Nitro Pro ist so konzipiert, dass es leistungsfähigere Tools enthält und gleichzeitig einfacher zu bedienen ist als frühere Versionen. Die Funktionen sind in aufgabenbezogenen Tabs gruppiert, sodass Sie schnell mit der Arbeit an Ihrer PDF-Datei beginnen können und weniger Zeit damit verbringen müssen, nach dem Tool zu suchen, das Sie benötigen.
Ein Rundgang durch Nitro Pro
Die Nitro Pro-Benutzeroberfläche ist in10 Schlüsselbereiche unterteilt. Die folgenden Beschreibungen beschreiben die Funktion jedes Abschnitts im Uhrzeigersinn, beginnend mit dem Menü Datei:
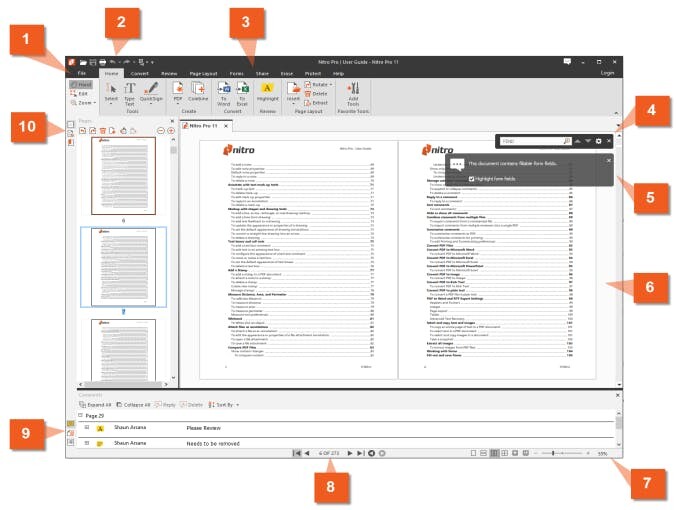
Die10 wichtigsten Bereiche - jeder wird unten erklärt
1. Datei-Menü
Das Menü Datei enthält allgemeine Steuerelemente zum Öffnen, Speichern, Drucken, Optimieren und Senden einer PDF-Datei.
2. Symbolleiste für den Schnellzugriff
Die Schnellzugriffs-Symbolleiste ist Ihr anpassbarer Bereich für Steuerelemente, die Sie am häufigsten verwenden, sodass sie jederzeit verfügbar sind, auch wenn Sie zwischen verschiedenen Registerkarten der Multifunktionsleiste wechseln.
Weitere Informationen finden Sie unter Die Schnellzugriffs-Symbolleiste.
3. Ribbon Tabs
Das Nitro Pro Ribbon ist so konzipiert, dass es für jeden, der mit Microsoft2016 Office-Software vertraut ist, intuitiv ist. Es bietet eine Reihe von Tools, die je nach der von ihnen ausgeführten Aufgabe in Tabs gruppiert sind.
Wenn Sie beispielsweise Kommentare und Notizen zu einer PDF-Datei hinzufügen möchten, wählen Sie auf der Registerkarte Überprüfen im Markierungsbereich Notiz hinzufügen aus.
4. Finden Sie eine Bar
Die Suchleiste bietet eine schnelle Möglichkeit, in Ihrer PDF-Datei nach Schlüsselwörtern oder Ausdrücken zu suchen. Sie können die Ergebnisse auch so einschränken, dass sie zwischen Groß- und Kleinschreibung unterscheiden oder nur ganze Wörter enthalten.
Weitere Informationen finden Sie unter Suchen und Finden von Text.
5. Benachrichtigungen über Dokumente
Dokumentenbenachrichtigungen werden automatisch angezeigt, um Sie zu informieren, wenn spezielle Funktionen einer PDF-Datei Ihre Aufmerksamkeit erfordern. Wenn ein Dokument beispielsweise verschlüsselt ist oder interaktive Formularfelder enthält, informiert Sie die Informationsleiste, sobald Sie die Datei öffnen.
6. Bereich „Dokumente“
Die gesamte Anzeige und Bearbeitung von PDF-Dateien erfolgt im Dokumentbereich, sodass Sie mit mehreren Dokumenten arbeiten können, indem Sie ein System von Tabs verwenden (wie es in Webbrowsern üblich ist), die auch in horizontale oder vertikale Tabergruppen organisiert werden können.
Weitere Informationen finden Sie unter: Mehrere Dokumente in paralleler Ansicht.
7. Zoomsteuerung und Seitenansicht
Ändern Sie schnell die Zoomstufe der PDF-Datei, um die Seitenansicht zu vergrößern oder zu verkleinern. Sie können die Zoomstufe steuern, indem Sie den Schieberegler anpassen oder indem Sie einen Prozentwert bis zu6400% eingeben. Mit den Steuerelementen für die Seitenansicht können Sie festlegen, wie viele Seiten auf dem Bildschirm angezeigt werden.
Weitere Informationen finden Sie unter Anpassen der Zoomstufe und Ändern der Seitenansicht.
8. Paging Controls
Verwenden Sie diese Schaltflächen, um durch die Seiten Ihrer PDF-Datei zu blättern, zum Anfang oder Ende eines Dokuments zu springen oder Ihre Schritte in Ihrem Anzeigeverlauf zurückzuverfolgen.
Weitere Informationen finden Sie unter Eine PDF-Datei anzeigen und darin navigieren.
Weitere Informationen finden Sie unterHinzufügen oder Bearbeiten von Notizen, Kommentieren mit Textmarkierungswerkzeugenund Minimieren der Multifunktionsleiste.
9. Untere Navigationsbereiche
Eine Reihe von Fenstern, die sich horizontal am unteren Rand des Nitro Pro-Hauptfensters öffnen. Die unteren Navigationsbereiche sind kontextsensitiv und nur sichtbar, wenn sie Informationen enthalten, die angezeigt werden sollen:
- Kommentare: bietet eine organisierte Möglichkeit, Anmerkungen in einer PDF-Datei anzusehen, zu sortieren, zu beantworten und zu löschen
- Anlagen: bietet eine organisierte Ansicht, zum Öffnen, Speichern, Hinzufügen und Löschen von Anlagen in einer PDF-Datei
- Ausgabe: erscheint, wenn JavaScript oder Systemnachrichten Ihre Aufmerksamkeit erfordern
Weitere Informationen finden Sie unter Kommentarbereich, Anlagenbereich und Ausgabebereich.
10. Seitenleisten-Navigationsbereiche
Eine Reihe von Fenstern, die sich auf der linken Seite des Nitro Pro-Fensters vertikal öffnen. Die Navigationsbereiche der Seitenleiste sind kontextsensitiv und nur sichtbar, wenn sie Informationen enthalten, die angezeigt werden sollen:
- Suchen und redigieren: hilft Ihnen, Stichwörter oder Wortgruppen in einer PDF-Datei zu finden und zu redigieren
- Seiten: bietet Miniaturansichten aller Seiten in einer PDF-Datei und enthält auch Tools zum Zusammenstellen und Bearbeiten von Seiten in einem Rechtsklick-Kontextmenü
- Erweiterte Suche: identifiziert alle Instanzen einer Suchanfrage und ermöglicht es Ihnen, zu ihrer Position im Dokument zu springen
- Lesezeichen: zeigt die Lesezeichenstruktur in einer PDF-Datei an und ermöglicht es Ihnen, Lesezeichen zu erstellen, umzubenennen und zu löschen
- Signaturen: Zeigt die digitalen Signaturen in einer PDF-Datei sowie alle Details und den Gültigkeitsstatus für jede Signatur an
- Ebenen: Ermöglicht das Umschalten interaktiver Ebenen für optionale Inhaltsgruppen (OCG), sofern sie in einer PDF-Datei vorhanden sind
Weitere Informationen finden Sie unter Navigationsfenster, Ebenenbereich und Schwärzung.