So ändern Sie die Seitenanzeigeoptionen:
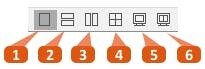
Wählen Sie in der Seitensteuerungsleiste unten rechts auf dem Bildschirm eine der folgenden Optionen aus:
- Einzelseite: Zeigt eine Seite nach der anderen an, ohne dass ein Teil der nächsten Seite angezeigt wird
- Kontinuierlich: Zeigt Seiten in einer langen Spalte an, sodass Sie problemlos zwischen den Seiten blättern können, ohne plötzliche Übergänge
- Gegenüberliegende Seiten: Zeigt zwei Seiten gleichzeitig an, wobei gegenüberliegende Seiten nebeneinander als Doppelseite erscheinen
- Kontinuierlich ausgerichtet: Zeigt gegenüberliegende Seiten in zwei vertikalen Spalten nebeneinander an, wobei kontinuierlich gescrollt wird
- Vollbild: Blendet den Anwendungsrahmen für das Dokument aus, sodass er den gesamten Bildschirm einnimmt. Drücken Sie Esc, um die Vollbildansicht zu verlassen
- Anzeige im Vollbildmodus: Nimmt den gesamten Bildschirm ein und zeigt gegenüberliegende Seiten in zwei vertikalen Spalten nebeneinander an. Drücken Sie Esc, um die Vollbildansicht zu verlassen
HINWEIS: Änderungen an der Seitenansicht werden nur auf das Dokument angewendet, das gerade angezeigt wird. Andere Dokumente müssen separat angepasst werden. Der Autor eines PDF-Dokuments kann in den Dokumenteigenschaften eine erste Ansicht festlegen, sodass die Datei in einer bestimmten Zoomstufe oder Seitenansicht geöffnet wird, wenn sie in einer beliebigen PDF-Leseanwendung geöffnet wird.
Weitere Informationen finden Sie unter Eigenschaften der ersten Ansicht.
Um die Größe der Seitenansicht zu ändern:
Wählen Sie auf der Registerkarte Start in der Gruppe Ansicht eine der folgenden Optionen aus:
- Breite anpassen: Sorgt dafür, dass die Breite der Seite die Breite des Dokumentfensters ausfüllt.
- Seite anpassen: Passt die Seitenbreite und -höhe so an, dass sie in den Dokumentbereich passen.
- Tatsächliche Größe100%: Klicken Sie auf den Zoom-Pfeil und wählen Sie Tatsächliche Größe100%, um das Dokument in seiner normalen Größe anzuzeigen. Mit anderen numerischen Zoom-Optionen können Sie die Vergrößerung dieser Ansicht erhöhen oder verringern.
- Zoom-Schieberegler: Verwenden Sie die Zoom-Steuerelemente in der unteren rechten Ecke des Fensters. Weitere Informationen finden Sie unter Anpassen der Zoomstufe.
HINWEIS: Sie können mit den Tastenkombinationen Strg+Plus und Strg+Minus ein- und auszoomen. Sie können auch die Strg-Taste drücken und das Mausrad verwenden, um den Zoom zu ändern.
Mit den Pfeiltasten links und rechts können Sie durch die vorherige oder nächste Seite blättern, und mit den Aufwärts- und Abwärtspfeiltasten können Sie reibungslos scrollen.
Um die Seitenansicht zu drehen:
Klicken Sie auf der Registerkarte Start in der Gruppe Seiten auf den Pfeil neben Drehen und klicken Sie dann auf Ansicht vorübergehend drehen, um die Ansicht der Dokumentseiten schrittweise im Uhrzeigersinn (nach rechts) zu90 drehen. Jedes Mal, wenn Sie auf „Ansicht vorübergehend drehen“ klicken, wird die Ansicht im Uhrzeigersinn um ein weiteres90 Grad gedreht.
HINWEIS: Die Seiten werden nur zu Anzeigezwecken gedreht, und keine Änderungen der Seitenausrichtung werden in der PDF-Datei gespeichert.
Informationen darüber, wie Sie eine oder mehrere Seiten im Dokument dauerhaft drehen, finden Sie unter Seiten drehen.
Um eine Seite automatisch zu verzerren:
Einige gescannte Dokumente können verzerrt erscheinen, wenn sie in PDF umgewandelt werden. Auto De-Skew erkennt automatisch die Ausrichtung des Textes und richtet ihn an den Seitenrändern aus, was das Lesen oder das Anwenden von OCR erleichtert.
- Öffnen Sie eine verzerrte PDF-Datei in Nitro Pro.
- Klicken Sie im Menüband Seitenlayout unter dem Bedienfeld Dokument auf Automatische Schrägkorrektur.