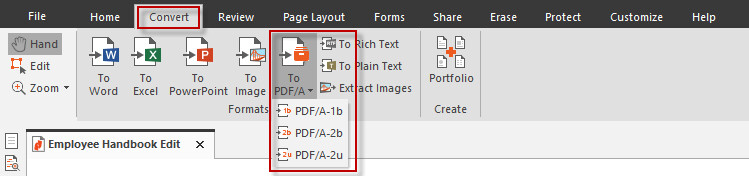Nitro Pro enables you to create PDF/A compliant files. This means you can create PDF/A compliant files by simply printing to Nitro PDF Creator, as well as using the Office add-ins or Scan to PDF functionality.
About PDF/A
Intended to support long-term archiving of electronic documents, PDF/A is a archival standard approved by ISO. Compliance with the standard guarantees that PDF/A documents can be viewed and reproduced in exactly the same way for years to come, regardless of future changes to the PDF format.
In order to achieve this, all PDF/A documents are required to be 100% self-contained. This means that all of the information necessary for displaying the document must be embedded in the file, including all content (text, images and graphics), as well as fonts and color information.
PDF/A prohibits certain PDF features that prevent long-term archiving of the PDF file, such as hyperlinks to external sources, embedded audio and video content, and inclusion of Java Scripts and executable files. Additionally, PDF/A compliant documents cannot be encrypted, while the use of standards-based metadata and device-independent colorspaces are required.
PDF/A-1a, PDF/A-1b, PDF/A-2b, and PDF/A-2u
The PDF/A standard includes four levels of compliance for PDF files: PDF/A-1a, PDF/A-1b, PDF/A-2b, and PDF/A-2u. PDF/A-1b conformance ensures the document’s visual appearance will be reliably reproduced over the long term, while PDF/A-1a inserts an additional requirement for the document structure to be included, to guarantee content re-purposing (for example, in displaying PDFs on portable devices such as smartphones or PDAs) as well as to make certain the document will be accessible to impaired users.
Nitro Pro can create PDF files which are compliant with the PDF/A-1b standard.
PDF/A-2b is the second PDF/A conformance under ISO 19005-2 and is based on PDF 1.7, and PDF/A-2u was introduced with an additional requirement to apply Unicode mapping on all text in the file.
To create PDF/A-1b using the PDF from File tool:
1. On the Home tab, in the Create group, click the PDF button, then From File.
2. On the Create PDF Files dialog, click the Add Files button, and then select the files to convert.
3. Click the Settings button, and then tick the PDF/A1-b compatibility checkbox.
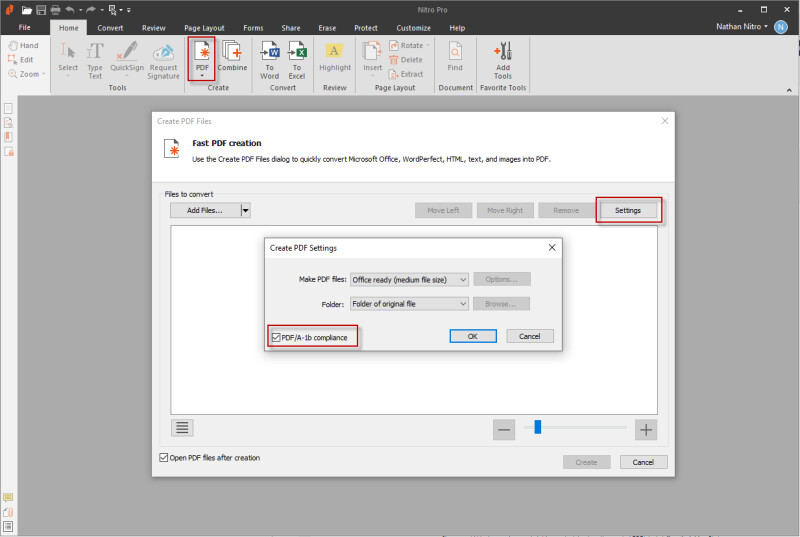
4. In the Folder menu, select one of the following: If you would like to specify a single folder in which to place the created PDF(s),
- If you would like to specify a single folder in which to place the created PDF(s), click Specific folder. Click the Browse button to select a folder.
- If you would like the created PDF(s) to be placed in the same folder as the original file, click Folder of original file.
- If you would like to specify a location for each file as it is converted, click Ask during the process.
5. Click Create.
To create PDF/A-1b from Microsoft Office 2007 onwards:
- In the Nitro Pro tab, from the Creation group, tick the Comply With PDF/A-1b checkbox
- Click Create PDF or Create PDF and Email

To create PDF/A-1b from a scanner:
- On the Home tab in Nitro Pro click the PDF button, and then click From Scanner
- In the Scan Settings dialog, select your scanner, the sheets to scan, image compression, and then specify the destination
- Select the PDF/A1-b compatibility checkbox.
- Click Scan to open your default scanning software
- Select the mode of scanning-color, grayscale, or monochrome/black-and-white
- Select the menu command to return to Nitro Pro
- Select the Finish option to end your scanning job, or select Scan front of sheet two to continue scanning

To convert an open PDF file to PDF/A-1b, PDF/A-2b, or PDF/A-2u
- Open a regular PDF, or PDF/A, file in Nitro Pro
- On the Convert tab, in the Formats group, Click To PDF/A button
- Select from PDF/A-1b, PDF/A-2b, or PDF/A-2u from the button menu
- Enter a name for the new file and choose a destination to save it
- Click Save