To change the page display options:
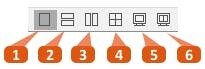
On the Page Controls bar at the bottom-right of the screen, select one of the following options:
- Single Page: Displays one page at a time, with no portion of the next page displayed
- Continuous: Displays pages in one long column, for scroll smoothly between pages without sudden transitions
- Facing Pages: Displays two pages at a time, with facing pages appearing side by side as a spread
- Continuous Facing: Displays facing pages in two side-by-side vertical columns, with continuous scrolling
- Full Screen: Hides the application frame for the document to occupy the entire screen. Press Escape to exit full screen view
- Full Screen Facing: Occupies the entire screen, and displays facing pages in two side-by-side vertical columns. Press Escape to exit full screen view
NOTE: Changes to the page view are only applied to the document being viewed. Other documents must be adjusted separately. The author of a PDF document can set an initial view in the document properties so that the file opens at a specific zoom level or page view when opened in any PDF reading application.
For more information, see Initial View properties.
To resize the page view:
On the Home tab, in the View group, select one of the following options:
- Fit Width: Makes the width of the page fill the width of the Document Pane.
- Fit Page: Makes the page width and height to fit within the Document Pane.
- Actual Size 100%: Click the Zoom arrow, and select Actual Size 100% to show the document at its normal size. Other numerical zoom options let you increase or decrease magnification of this view.
- Zoom slider: Use the zoom controls in the bottom right corner of the window. For more information, see Adjust the zoom level.
NOTE: You can zoom in and out with the Ctrl+Plus and Ctrl+Minus keyboard shortcuts. You can also press the Ctrl key and use the mouse scroll wheel to change the zoom.
The left and right arrow keys allow you to scroll through the previous or next page, and the up and down arrow keys allow you to scroll smoothly.
To rotate the page view:
On the Home tab, in the Pages group, click the arrow next to Rotate and then click Temporarily Rotate View to rotate the view of the document pages clockwise (right) by 90 degrees. Each time you click Temporarily Rotate View it will rotate the view clockwise by another 90 degrees.
NOTE: Pages are rotated for viewing purposes only, and no changes to page orientation are saved to the PDF file.
For information on how to permanently rotate one or more pages in the document, see Rotate pages.
To Auto De-skew a Page:
Some scanned documents might appear skewed when converted to PDF. Auto De-skew automatically detects the orientation of the text and aligns it to the page borders; making it easier to read or to apply OCR.
- Open a skewed PDF file in Nitro Pro.
- In the Page Layout ribbon, under the Document panel, click Auto De-skew.