Nitro PDF Creator is een virtuele printer waarmee u vanuit elke toepassing die kan afdrukken een PDF kunt genereren. De standaardinstellingen zijn voor uw dagelijkse behoeften, hoewel u de aanmaakparameters zo kunt configureren dat ze in elk scenario werken.
Voor toegang tot de Voorkeuren voor Nitro PDF Creator:
1. In het menu Windows Start selecteert u Apparaten en printers.
2. Klik met de rechtermuisknop op Nitro PDF Creator en selecteer vervolgens Afdrukvoorkeuren. Het dialoogvenster Nitro PDF Creator Afdrukvoorkeuren verschijnt.
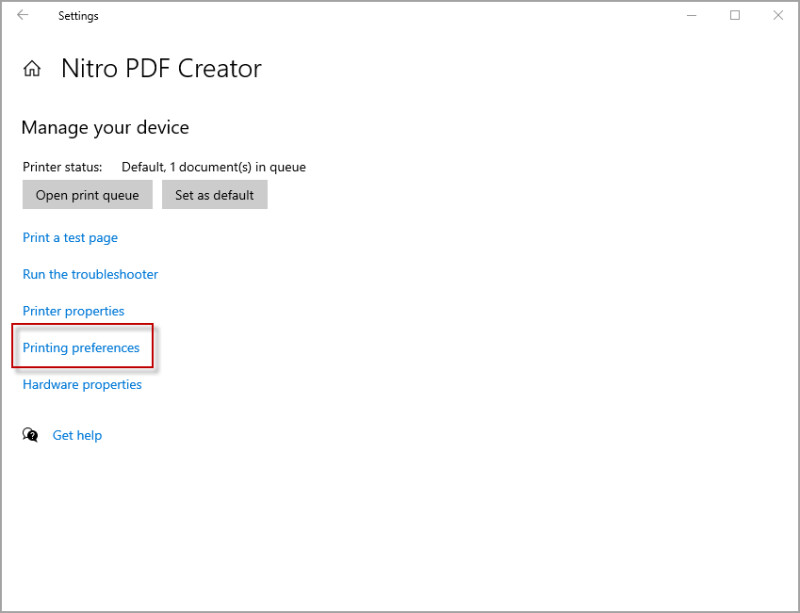
- Windows 8 en hoger:
1. In het Windows Startscherm, typt u gewoon "Printers".
2. Klik in de lijst met voorgestelde resultaten op Instellingenen vervolgens op Apparaten en printers.
3. Klik met de rechtermuisknop op Nitro PDF Creator en selecteer vervolgens Afdrukvoorkeuren. Het dialoogvenster Printing Preference verschijnt.
Het dialoogvenster Afdrukvoorkeuren van Nitro PDF Creator
Nitro PDF Schepper
- Doelmap: Stel de standaardlocatie in waar nieuwe PDF-documenten worden opgeslagen, of klik op ... om naar een map te bladeren.
- Als bestand bestaat: Geef aan wat er moet gebeuren als een nieuwe PDF wordt opgeslagen op een locatie die al een PDF met dezelfde naam bevat.
- Versie: Stel de versie in van de officiële specificatie die Nitro PDF Creator gebruikt bij het maken van PDF-bestanden.
- Naleving: Definieer of bestanden moeten worden aangemaakt als standaard PDF-bestanden of als PDF/A-1b-documenten van archiefkwaliteit.
- Conversiekwaliteit: Selecteer een standaard voor beeldresolutie, compressie en kwaliteit, en voor het insluiten van lettertypen. De bestandsgrootte neemt toe naarmate de kwaliteit toeneemt. Gebruik de optie Custom om uw eigen parameters voor afbeeldingen en lettertypen te definiëren. Klaar voor het web: Optimaliseert de grootte van het PDF-bestand voor weergave in de browser en snelle downloads. Klaar voor kantoor: Optimaliseert de kwaliteit van het PDF-bestand voor bevredigende afdrukresultaten op kantoor/persoonlijk gebruik. Klaar voor afdrukken: Optimaliseert de PDF voor maximale kwaliteit bij verwerking op professionele printers. Aangepast: Hiermee kunt u de volgende PDF-uitvoerinstellingen handmatig configureren:
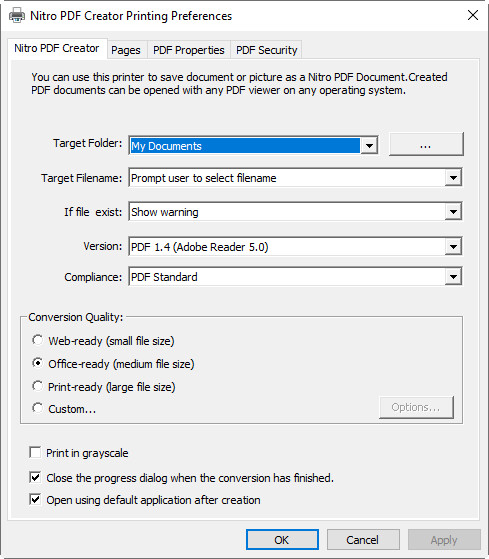
- In het gedeelte Afbeeldingen kunt u aangepaste instellingen voor beeldoptimalisatie opgeven. Afhankelijk van de soorten afbeeldingen in uw document kunt u kiezen uit de volgende opties:
- Downsample: Stelt het aantal punten per inch in bij het renderen van elk beeld. Lagere cijfers verminderen de kwaliteit van uw afgedrukte beelden, en verminderen ook de bestandsgrootte.
- Compressie: Stelt het type compressie in dat moet worden gebruikt bij het comprimeren van afbeeldingen. Als Automatisch is geselecteerd, selecteert Nitro PDF Creator het beste compressietype voor de meeste afbeeldingen in het document. U kunt ook experimenteren met verschillende instellingen om de optimale balans te vinden tussen bestandsgrootte en beeldkwaliteit.
- Beeldkwaliteit: Selecteer JPEG-compressie om de gewenste afbeeldingskwaliteit op te geven, afhankelijk van het beoogde gebruik van uw document. Een hogere beeldkwaliteit leidt tot grotere bestanden.
- In het gedeelte Fonts kunt u aangepaste instellingen opgeven voor het insluiten van lettertypen.
- Embed (subset): bevat voor elk lettertype alleen dat deel van de tekens dat nodig is om het document goed weer te geven. Als tekst in het PDF-document in de toekomst moet worden bewerkt, zijn sommige tekens mogelijk niet beschikbaar, maar de bestandsgrootte is kleiner dan wanneer het volledige lettertype is ingesloten.
- Embed (fullset): bevat de volledige tekenset voor elk lettertype in het document, zodat de lettertypes beschikbaar zijn als de PDF in de toekomst moet worden bewerkt. Volledige inbedding verhoogt ook de bestandsgrootte.
- Sluit geen lettertypen in: Sluit geen lettertype-informatie in het PDF-bestand in. Dit creëert de kleinste bestandsgrootte, maar kan het uiterlijk van het PDF-bestand veranderen wanneer het wordt bekeken op computers waarop niet dezelfde lettertypes zijn geïnstalleerd.
- Als het insluiten niet lukt: Geef aan of u door moet gaan met het maken van uw PDF-bestand als de lettertypen niet kunnen worden ingesloten.
- Sluit het voortgangsvenster wanneer de conversie is voltooid: Om het procesvenster automatisch te sluiten wanneer het aanmaken van PDF's is voltooid, schakelt u dit selectievakje in
- Openen met standaardtoepassing na creatie: Een nieuw geconverteerd PDF-bestand automatisch openen in de standaard PDF-viewer
Pagina's
- Oriëntatie: Maak PDF-documenten in staande of liggende oriëntatie
- Paginaformaat: Geef de paginagrootte van uw PDF-documenten op uit de lijst met standaardformaten.
- Aangepaste formulieren: Geef een aangepaste paginagrootte en -breedte op. en sla de afmetingen op voor toekomstig gebruik
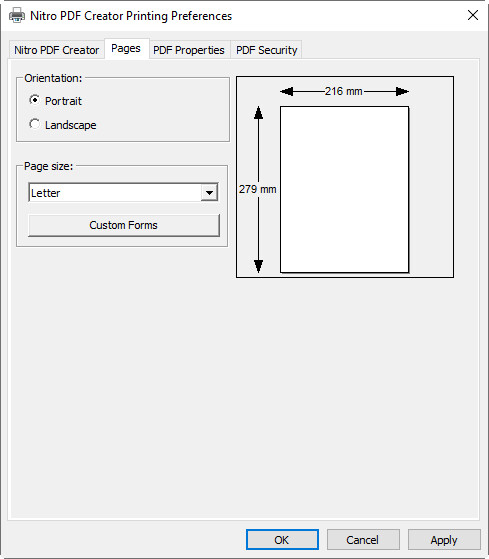
PDF-eigenschappen
Met de oorspronkelijke weergave-instellingen kunt u de documentweergave opgeven die moet worden gebruikt wanneer u uw PDF-document in een willekeurige PDF-lezer opent. U kunt instellen dat een PDF-document wordt geopend op een specifiek paginanummer, zoomniveau of paginagrootte.
- Paginaweergave: Specificeer het aantal pagina's dat tegelijk in de PDF-viewer moet worden weergegeven, en of u continu wilt scrollen wanneer u van de ene naar de andere pagina gaat.
- Zoom: Geef het zoomniveau op dat moet worden toegepast bij het bekijken van de PDF-documenten.
- Openen op pagina: Stel de pagina in die u als eerste wilt weergeven wanneer het PDF-document wordt geopend.
- Metagegevens: Standaardinformatie instellen die moet worden toegepast op alle PDF-bestanden die met Nitro PDF Creator zijn gemaakt.
- Velden met documentinformatie: Voer in deze velden standaardinformatie in die van toepassing is op alle PDF-documenten die u maakt met het printerstuurprogramma op deze computer
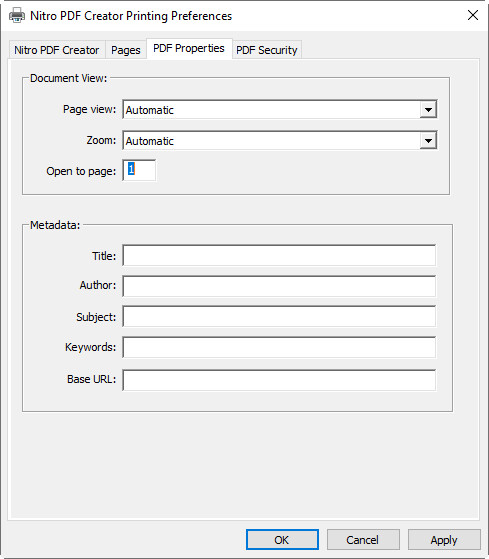
PDF Beveiliging
- Een wachtwoord vereisen om het document te openen: Bescherm uw PDF-document met een wachtwoord om te voorkomen dat onbevoegden het bekijken.
- Een wachtwoord vereisen om de beveiligingsinstellingen te wijzigen en toegang te krijgen tot specifieke functies: Bescherm uw PDF-document met een wachtwoord om specifieke functies uit te schakelen, zoals afdrukken of bewerken van het document.
- Afdrukken toegestaan: Voorkomen dat het document wordt afgedrukt, of toestaan dat alleen afdrukken met lage of hoge resolutie worden gemaakt als het juiste wachtwoord wordt ingevoerd.
- Wijzigingen toegestaan: Voorkom dat er wijzigingen in het document worden aangebracht, of geef aan welke wijzigingen precies zijn toegestaan als het juiste wachtwoord is ingevoerd.
- Kopiëren van tekst, afbeeldingen en andere inhoud mogelijk maken: Gebruikers kunnen tekst en afbeeldingen uit het PDF-document kopiëren als zij het juiste wachtwoord invoeren.
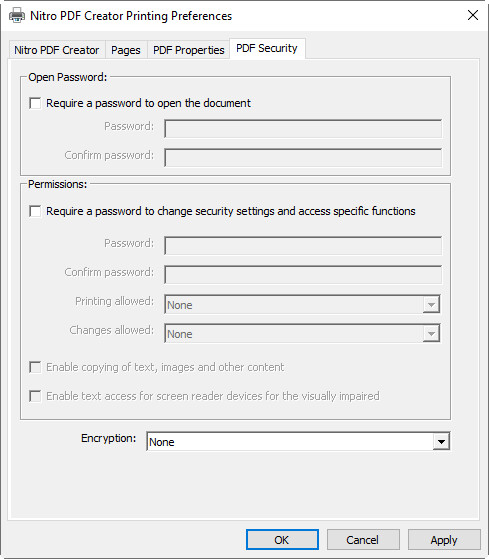
Encryptie
- Geen: het document heeft geen beveiligingscodering
- 40-bit ARC4: Gebruik dit als u compatibiliteit nodig hebt met oude versies van Adobe Reader
- 128-bit ARC4: Sterker dan 40-bit ARC4 encryptie
- 128-bit AES: Meer geavanceerde encryptie dan ARC4
- 256-bit AES: Sterk aanbevolen, en gebruikt door de nieuwste versies van Adobe Reader
OPMERKING: U moet een coderingsniveau instellen om beveiligingsopties voor gebruikers en eigenaars toe te passen. Als u het beveiligingsniveau op Geen instelt, worden andere beveiligingsopties, waaronder wachtwoordbeveiliging, uitgeschakeld.