Nitro Pro is ontworpen met krachtigere tools en is tegelijkertijd eenvoudiger te gebruiken dan eerdere versies. De functies zijn gegroepeerd in taakgebaseerde tabbladen, zodat u snel aan de slag kunt met uw PDF-bestand en minder tijd kwijt bent aan het zoeken naar het hulpmiddel dat u nodig hebt.
Een rondleiding door Nitro Pro
De gebruikersinterface van Nitro Pro is verdeeld in 10 belangrijke gebieden. In de volgende beschrijvingen wordt de functie van elk onderdeel gedetailleerd beschreven, in volgorde van rechtsom, beginnend bij het menu Bestand:
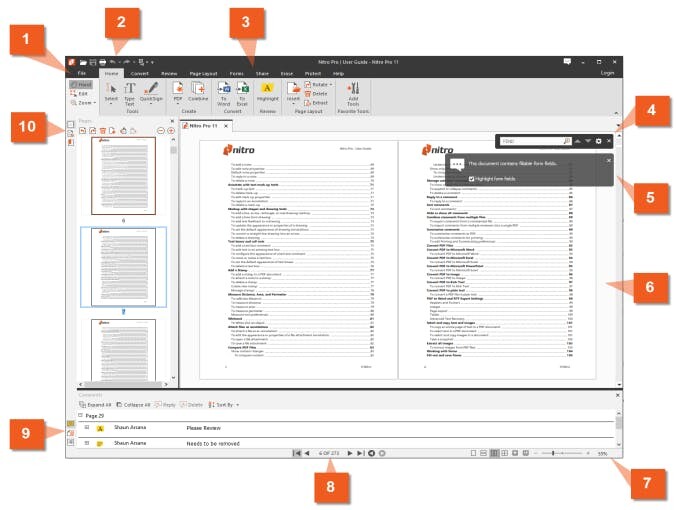
de 10 sleutelgebieden - elk hieronder uitgelegd
1. Menu Bestand
Het menu Bestand groepeert algemene bedieningselementen om een PDF-bestand te openen, op te slaan, af te drukken, te optimaliseren en te verzenden.
2. Werkbalk snelle toegang
De werkbalk Snelle toegang is uw aanpasbare gebied voor bedieningselementen die u het meest gebruikt, zodat ze altijd beschikbaar zijn, zelfs wanneer u schakelt tussen verschillende tabbladen van het lint.
Voor meer informatie, zie De werkbalk Snelle toegang.
3. Tabbladen van het lint
Het lint van Nitro Pro is zo ontworpen dat iedereen die bekend is met Microsoft Office 2016 software er intuïtief mee overweg kan, en biedt sets van hulpmiddelen die zijn gegroepeerd in tabbladen op basis van de taak die ze uitvoeren.
Als u bijvoorbeeld opmerkingen en notities aan een PDF wilt toevoegen, selecteert u op het tabblad Review in het paneel Markup Add Note.
4. Bar vinden
Met de zoekbalk kunt u snel zoeken naar trefwoorden of zinnen in uw PDF-bestand. U kunt de resultaten ook beperken tot hoofdlettergevoeligheid of tot hele woorden.
zie voor meer informatie Zoeken en vinden van tekst.
5. Documentmeldingen
Documentmeldingen verschijnen automatisch om u te informeren wanneer speciale kenmerken van een PDF-bestand uw aandacht nodig hebben. Als een document bijvoorbeeld gecodeerd is of interactieve formuliervelden bevat, laat de Informatiebalk u dat weten zodra u het bestand opent.
6. Documentvenster
Alle weergave en bewerking van PDF-bestanden gebeurt in het deelvenster Document, waarin u met meerdere documenten kunt werken via een systeem van tabbladen (zoals gebruikelijk in webbrowsers), die ook kunnen worden georganiseerd in horizontale of verticale tabbladgroepen.
Zie voor meer informatie: Meerdere documenten in parallelle weergave.
7. Zoombediening en paginaweergave
Wijzig snel het zoomniveau van het PDF-bestand om de pagina te vergroten of te verkleinen. U kunt het zoomniveau regelen door de schuifregelaar aan te passen, of door een percentage in te voeren tot 6400%. Met Paginaweergave kunt u aangeven hoeveel pagina's op het scherm worden getoond.
Zie voor meer informatie Het zoomniveau aanpassen en De paginaweergave wijzigen.
8. Bedieningselementen voor paginering
Gebruik deze knoppen om door de pagina's van uw PDF-bestand te bladeren, naar het begin of einde van een document te springen, of uw stappen vooruit en achteruit door uw kijkgeschiedenis te volgen.
Voor meer informatie, zie Een PDF-bestand bekijken en navigeren.
Zie voor meer informatieNotities toevoegen of bewerken, Aantekeningen maken met hulpmiddelen voor tekstmarkeringenen Minimaliseer het lint.
9. Onderste Navigatiepanelen
Een reeks vensters die horizontaal worden geopend over de bodem van het hoofdvenster van Nitro Pro. De onderste navigatievensters zijn contextbewust, en zijn alleen zichtbaar wanneer ze informatie moeten weergeven:
- Commentaren: biedt een georganiseerde manier om annotaties in een PDF-bestand te bekijken, sorteren, beantwoorden en verwijderen.
- Bijlagen: biedt een georganiseerde weergave, openen, opslaan, toevoegen en verwijderen van bijlagen in een PDF-bestand.
- Output: verschijnt wanneer JavaScript of systeemberichten uw aandacht vragen.
Voor meer informatie, zie Comments Pane, Attachments Pane, en Output Pane.
10. Zijbalk Navigatiepanelen
Een reeks vensters die verticaal worden geopend aan de linkerkant van het Nitro Pro-venster. De navigatievensters in de zijbalk zijn contextbewust, en zijn alleen zichtbaar wanneer er informatie moet worden weergegeven:
- Zoeken en Redigeren: helpt u bij het zoeken en redigeren van trefwoorden of zinnen in een PDF-bestand
- Pagina's: biedt miniatuurweergaven van alle pagina's in een PDF-bestand, en bevat ook tools voor het samenstellen en bewerken van pagina's in een contextmenu met rechtermuisknop.
- Geavanceerd zoeken: identificeert alle gevallen van een zoekopdracht en laat u naar hun locatie in het document springen.
- Bladwijzers: toont de bladwijzerstructuur in een PDF-bestand en laat u toe bladwijzers aan te maken, te hernoemen en te verwijderen.
- Handtekeningen: toont de digitale handtekeningen in een PDF-bestand, evenals alle details en geldigheidsstatus voor elke handtekening.
- Lagen: hiermee kunt u interactieve OCG-lagen (Optional Content Group) schakelen wanneer deze aanwezig zijn in een PDF-bestand.
Voor meer informatie, zie Navigatiepanelen, Het deelvenster Lagen, en Redactie.