Nitro Pro le permette di selezionare e copiare testo e immagini nel suo documento PDF, e di utilizzarlo anche in altre applicazioni. Con Nitro Pro, può copiare il testo con o senza formattazione. Copiare il testo con formattazione è utile quando ha bisogno di mantenere le caratteristiche di formattazione.
Come copiare un'intera pagina di testo in un documento PDF:
- Nella scheda Home o Review , nel gruppo Tools , faccia clic su Select. e faccia una delle seguenti operazioni:
- Premere Ctrl+A
- Clicchi con il tasto destro del mouse e scelga Seleziona tutto
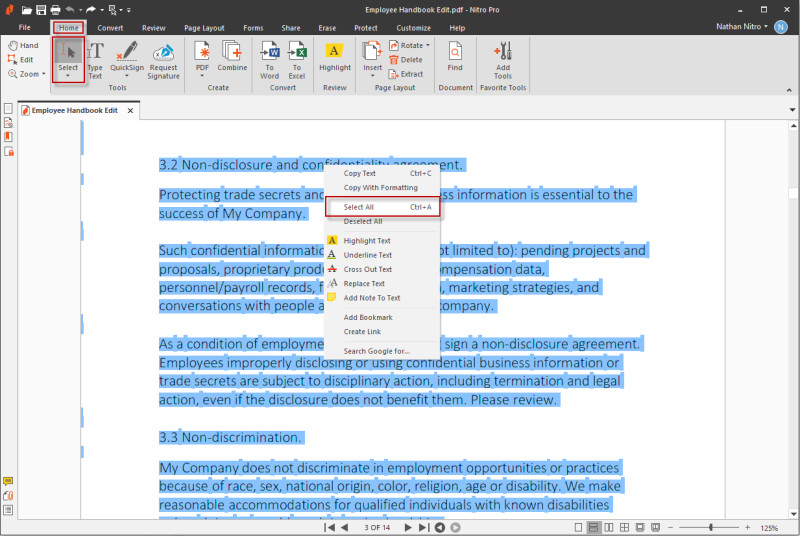
- Con il testo selezionato, faccia una delle seguenti operazioni:
- Premere Ctrl+C
- Clicchi con il tasto destro del mouse e selezioni Copia
- Premere Ctrl+Alt+C per copiare il testo con la formattazione.
- Clicchi con il tasto destro del mouse e selezioni Copia con formattazione.

- Il testo viene copiato negli Appunti ed è pronto per essere incollato.
Nota: Quando aggiunge del testo a un documento, dovrà essere appiattito prima di poterlo copiare con la formattazione.
Come selezionare il testo in un documento PDF:
- Nella scheda Home o Review , nel gruppo Tools , faccia clic su Select. Il cursore del mouse diventa una trave a I.

- Può utilizzare lo strumento Seleziona per fare quanto segue:
- Clicchi sul testo e trascini la selezione per selezionare lettere, parole o paragrafi.
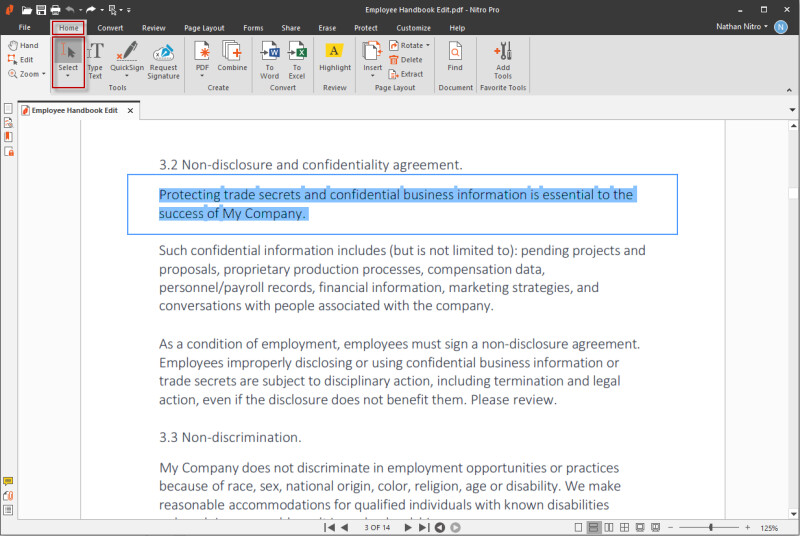
- All'esterno del testo, faccia clic e trascini per disegnare una cornice di selezione sul testo che desidera selezionare. Il marquee le permette anche di selezionare colonne verticali di testo.
- Clicchi con il tasto destro del mouse in un punto qualsiasi della pagina e scelga Seleziona tutto per selezionare tutto il testo del documento.
- Clicchi sul testo e trascini la selezione per selezionare lettere, parole o paragrafi.
- Con il testo selezionato, faccia una delle seguenti operazioni:
- Clicchi con il tasto destro del mouse sulla selezione e clicchi su Copia testo, oppure prema Ctrl+C sulla tastiera.
- Clicchi con il tasto destro del mouse sulla sua selezione e clicchi su Copia con formattazione, oppure prema Ctrl+Alt+C.

- Ora può incollare il testo in Nitro Pro o in un'altra applicazione.
Come selezionare e copiare le immagini in un documento:
- Nella scheda Home o Review, nel gruppo Tools, faccia clic sulla freccia Select , e scelga Select Text/Graphic

- Passi il mouse su un'immagine e osservi che il puntatore del mouse si trasforma in un mirino. Clicchi una volta sull'immagine per selezionarla.
- Clicchi con il tasto destro del mouse sull'immagine selezionata e selezioni Copia immagine, oppure prema Ctrl+C.
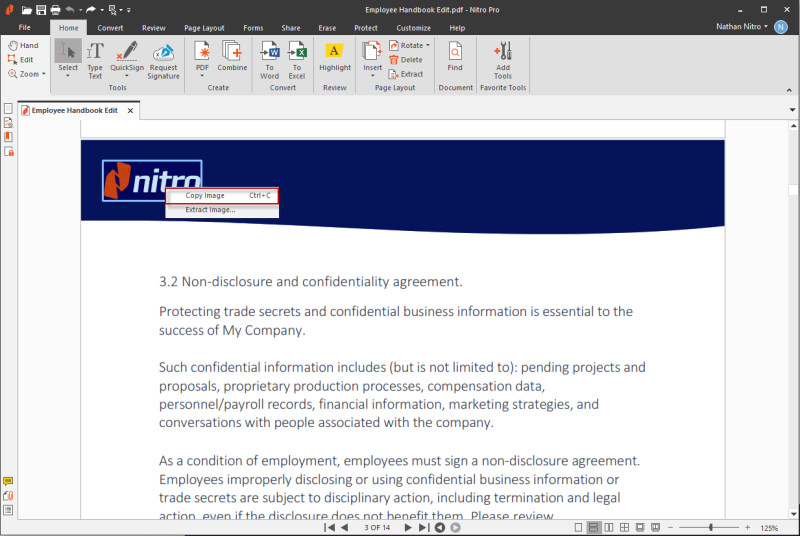
- Una finestra di dialogo conferma che l'immagine è stata copiata negli appunti. Ora può incollare l'immagine in Nitro Pro o in un'altra applicazione.
Per maggiori informazioni, vedere Estrarre un'immagine e Estrarre tutte le immagini.
Scatta un'istantanea
In Nitro Pro, può catturare una sezione di una pagina PDF (testo e grafica) come immagine, e poi incollare il contenuto in un'altra applicazione, come Microsoft Word, PowerPoint, Paint o Adobe Photoshop. Può anche copiare una sezione di una pagina e trasformarla in un nuovo PDF.
Come copiare un'istantanea del contenuto della pagina:
- Nella scheda Home o Review, nel gruppo Tools, faccia clic sulla freccia Select e scelga Snapshot. Il puntatore del mouse si trasforma in un mirino.

- Clicchi e trascini un rettangolo intorno all'area della pagina che desidera copiare. Una finestra di dialogo la informa che l'area selezionata è stata copiata negli Appunti.
- Clicchi su OK.
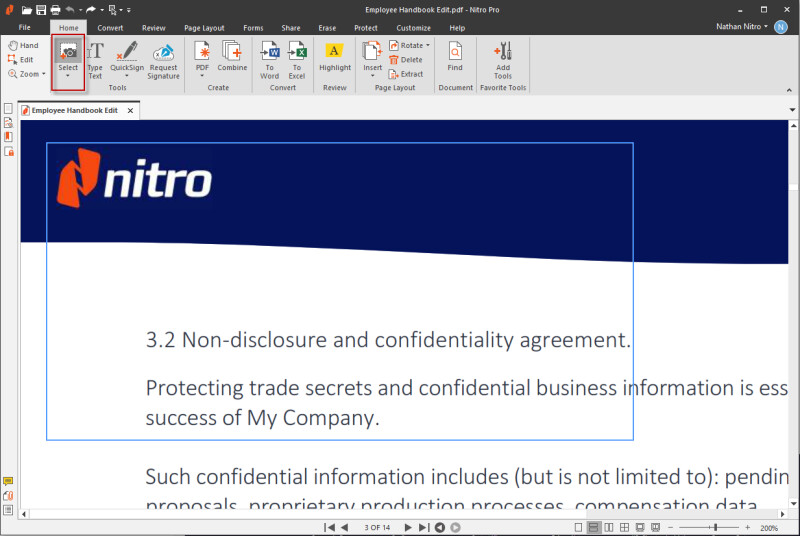
- A questo punto, può incollare l'immagine in Nitro Pro o in un'altra applicazione, oppure creare un nuovo PDF dall'istantanea utilizzando lo strumento PDF from Clipboard.
Per maggiori informazioni, consulti Creare un PDF dagli Appunti o dalle catture dello schermo.