Le firme digitali sono come le firme cartacee, ma migliori perché includono informazioni crittografate in modo da poterne verificare l'autenticità.
Può firmare digitalmente un documento per registrare in modo sicuro l'identità dell'autore e per verificare che il contenuto non sia stato modificato. Le firme digitali in un documento PDF possono mostrare un testo o un'immagine, come una foto o un'immagine della sua firma autografa.
Come firmare digitalmente un PDF:
- Nella scheda Proteggere , nel gruppo Certificare il documento, faccia clic sulla freccia sotto Firmare e selezioni una firma dalla galleria. Per firmare un documento, deve prima disporre di un ID digitale. Per maggiori informazioni, consulti ID digitali e Gestire gli ID digitali.

- Clicchi sulla pagina in cui desidera inserire la sua firma.
- Nitro Pro le chiede di salvare il file PDF con la firma digitale. Clicchi sulla firma digitale per visualizzarne e confermarne i dettagli, quindi salvi il suo file PDF. Per maggiori informazioni, consulti Visualizzare e convalidare i certificati e le firme.
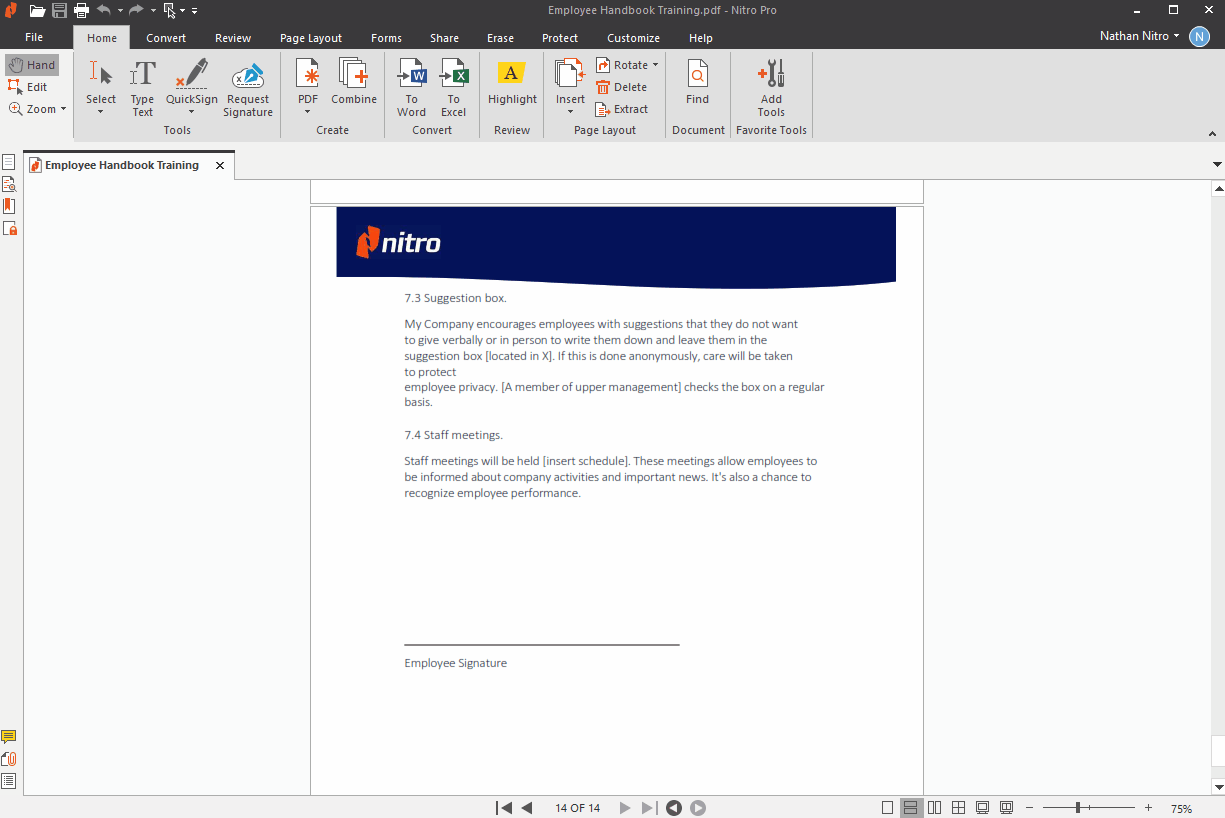
Per bloccare un documento dopo la firma digitale:
Una volta aggiunta la firma digitale finale a un documento, verrà presentata la funzione di blocco.

Il blocco di un documento disabilita tutti gli strumenti che possono essere utilizzati per modificarlo, come la modifica, i commenti, la compilazione di moduli e la firma. Per sbloccare un documento, il firmatario finale deve cancellare la propria firma cliccando con il tasto destro del mouse sulla firma e selezionando 'Cancella campo firma'.
Se desidera bloccare un documento senza firma digitale, può utilizzare la funzione Certifica di Nitro - legga l'articolo Certifica i file PDF .
Nota: L'Audit Trail di Nitro Pro ora notifica all'utente quando il documento è stato bloccato dopo la firma.