In qualità di autore di un documento, quando lo certifica, ne attesta il contenuto e controlla che cosa (eventualmente) può essere fatto al documento, mantenendo il suo stato certificato. Se si verificano modifiche al documento che non sono state consentite, il documento viene invalidato e la certificazione viene revocata.
Se è l'autore di un file PDF e desidera preservarne l'integrità, apponga una firma di certificazione con lo strumento Certifica. Quando certifica - piuttosto che aggiungere una firma digitale - può controllare l'uso del documento con le seguenti azioni consentite:
- Disabilita qualsiasi modifica: Disabilita tutti gli strumenti che possono essere utilizzati per modificare un file, come la modifica, i commenti, la compilazione di moduli e la firma. Se viene apportata una modifica al documento dopo la certificazione, il suo certificato non è più valido.
- Consente solo le azioni di compilazione dei moduli: Disattiva tutti gli strumenti che possono essere utilizzati per modificare un file, ad eccezione degli strumenti di compilazione e di firma dei moduli. Un esempio di utilizzo di questo metodo è quando desidera raccogliere informazioni con un modulo ufficiale che richiede alle persone di inserire informazioni, ma non consente loro di modificare il modulo che avete progettato.
- Consente solo le azioni di commento e di compilazione dei moduli: Disabilita tutti gli strumenti che possono essere utilizzati per modificare un file, ad eccezione degli strumenti di compilazione, firma e commento dei moduli. Un esempio di utilizzo è la revisione di un contratto che può richiedere firme e commenti durante la fase di revisione.
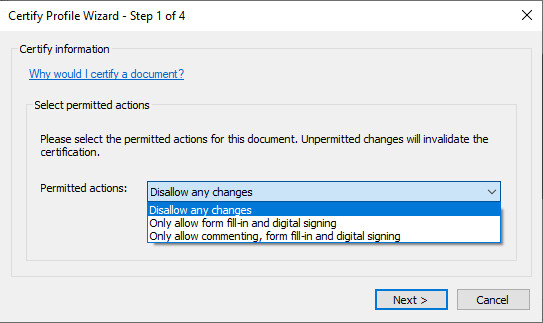
Per certificare un documento PDF:
- Nella scheda Protect , nel gruppo Certify Document , faccia clic su Certify
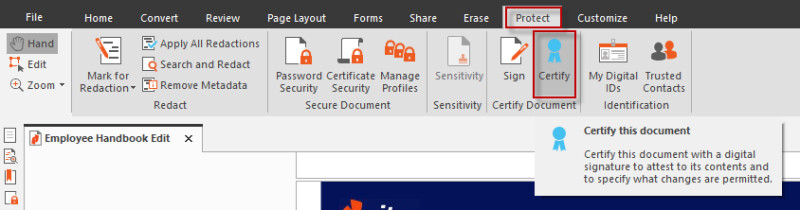
- Su Certify Profile Wizard, scelga le azioni che desidera consentire dall'elenco Azioni consentite , quindi clicchi su Next.
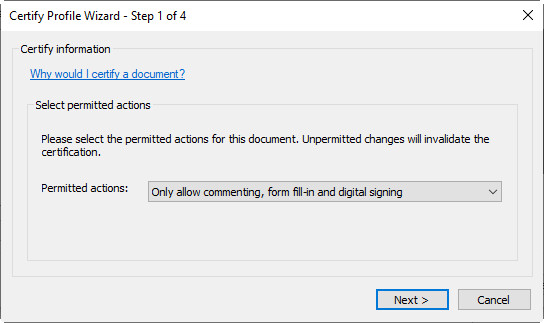
- Selezioni un ID digitale con cui certificare, e scelga se rendere visibile o meno il certificato, quindi clicchi su Avanti
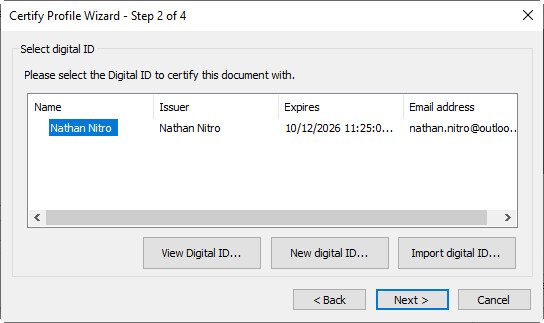
- Se ha scelto di rendere visibile il certificato, clicchi sulla pagina in cui desidera che appaia.
- Nella finestra di dialogo Certifica il documento , faccia quanto segue:
- Selezioni un motivo per la firma del file dall'elenco Motivo per la firma del documento, oppure inserisca il proprio motivo.
- Scelga di salvare la certificazione nel documento corrente o di salvarla come nuovo documento.
- Specificare l'aspetto del certificato
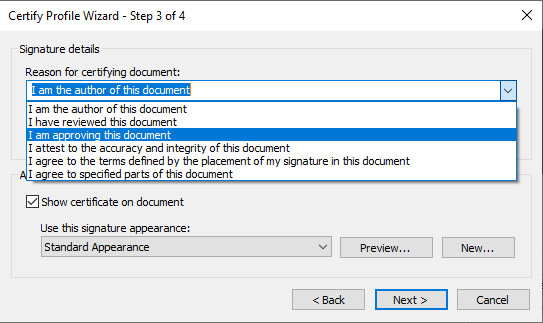
- Clicchi su Fine
Nota: Quando condivide file PDF certificati con altre persone, il loro visualizzatore PDF deve supportare la funzionalità di certificazione e firma per funzionare correttamente. Nitro Pro, Adobe Acrobat e Adobe Reader possono condividere tra loro file PDF certificati e firmati.
Motivi per certificare un documento:
- Quando si desidera che le persone possano firmare, compilare o annotare un file PDF senza invalidare il certificato.
- Per attestare di essere l'autore di un documento
- Per garantire il suo contenuto
- Per specificare quali modifiche sono consentite per mantenere la certificazione.
- Per disabilitare automaticamente funzionalità come l'inserimento di pagine, la modifica del testo e la modifica delle proprietà dei campi dei moduli.
Suggerimento: I file PDF possono essere certificati una sola volta, ma se le autorizzazioni lo consentono, possono essere firmati digitalmente più volte. Questo è il vantaggio di certificare i file di cui è autore, piuttosto che firmarli.