Avec Nitro Pro, vous pouvez imprimer vos documents PDF si vous avez besoin de copies papier pour un traitement ou une distribution ultérieurs. Voir Alternatives à l’impression pour connaître les outils susceptibles de réduire le besoin d’imprimer.
Comment imprimer un document PDF :
- Ouvrez votre document PDF dans Nitro Pro.
- Dans le menu Fichier , sélectionnez Imprimer ou Ctrl+P, ou cliquez sur Imprimer dans la barre d’outils Accès rapide. La section Imprimer du mode Backstage s’ouvre.
- Spécifiez les options d’impression suivantes.
- Cliquez sur OK pour démarrer le processus d’impression.
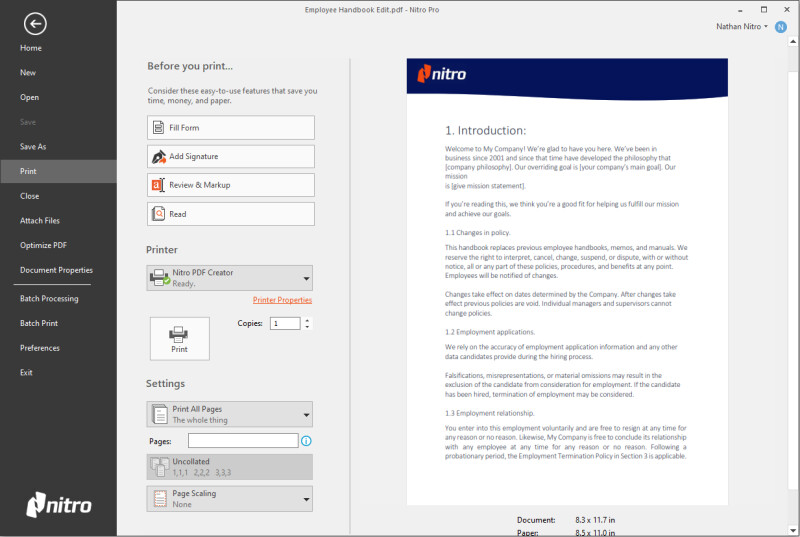
Options d’impression
Imprimante
- Nom: Sélectionnez l’une des imprimantes installées sur votre système
- Propriétés: Configurer les préférences d’impression liées à votre imprimante
- Copies : Imprimez plusieurs copies de chaque page.
- Imprimer : Incluez ou excluez les annotations et les tampons de la tâche d’impression.
Paramètres
- Vous pouvez imprimer tout ou partie de votre document. Les options permettant de choisir la partie d’un document à imprimer se trouvent dans la liste déroulante Paramètres
Document
- Imprimer toutes les pages : Imprimez le document entier.
- Imprimer les pages d’annotation uniquement : Imprimez uniquement les pages comportant des annotations. Pour plus d’informations sur les annotations et le balisage, voir Calque d’annotation et couche de contenu.
- Imprimer la page courante : Imprimez uniquement la page active affichée.
- Impression personnalisée : Vous permet de spécifier les pages exactes requises en entrant la plage dans le champ Pages situé en dessous.
Paramètres personnalisables
- Balisage d’impression : Toutes les annotations trouvées dans le PDF seront incluses dans l’impression.
- Timbres d’impression : Imprimez des annotations de tampon et des champs de formulaire.
- Imprimer uniquement les pages impaires : Seules les pages impaires de la plage de pages sélectionnée seront imprimées.
- Imprimer uniquement les pages paires : Seules les pages paires de la plage de pages sélectionnée seront imprimées.
- Pages inversées : imprimera les pages dans l’ordre inverse.
Liste déroulante Collate - Cette liste déroulante ne sera disponible que si plusieurs copies du PDF sont imprimées
- Collation : imprimez toute la plage de pages une fois dans l’ordre, puis imprimez à nouveau la plage de pages.
- Non collationné : Chaque page sera imprimée plusieurs fois l’une après l’autre.
Liste déroulante Format de page
- Mise à l’échelle de la page : Le contenu de la page peut être étendu pour occuper toute la page, ou réduit si le contenu est en dehors de la zone d’impression. Développer est le paramètre par défaut, donc si votre impression manque de contenu, vous pouvez basculer ce paramètre sur Réduire.
- Plusieurs pages : Imprimez plusieurs instances d’une page sur la même feuille.
- Livret: Vous permet d’imprimer plusieurs pages sur la même feuille de papier dans l’ordre si les pages sont pliées.
- Rotation automatique et centre les pages : Ajustez automatiquement l’orientation de la page en fonction du format de papier sélectionné.
- Utiliser le format de page PDF : Le format du papier sera automatiquement sélectionné à partir du format de page PDF
Pourboire: Pour vérifier les modifications que vous apportez, faites défiler les pages de votre document via les boutons de navigation de page dans la zone Aperçu.
Comment imprimer un PDF par lots :
1. Dans le menu Fichier , cliquez sur Impression par lots.
2. Cliquez sur le bouton Ajouter des fichiers pour sélectionner les fichiers que vous souhaitez imprimer par lots - vous pouvez utiliser les boutons Déplacer vers le haut, Déplacer vers le bas et Supprimer pour réorganiser l’ordre d’impression dans la boîte de dialogue Impression par lots.
3. Spécifiez les options d’impression.
4. Cliquez sur OK pour démarrer le processus d’impression par lots.
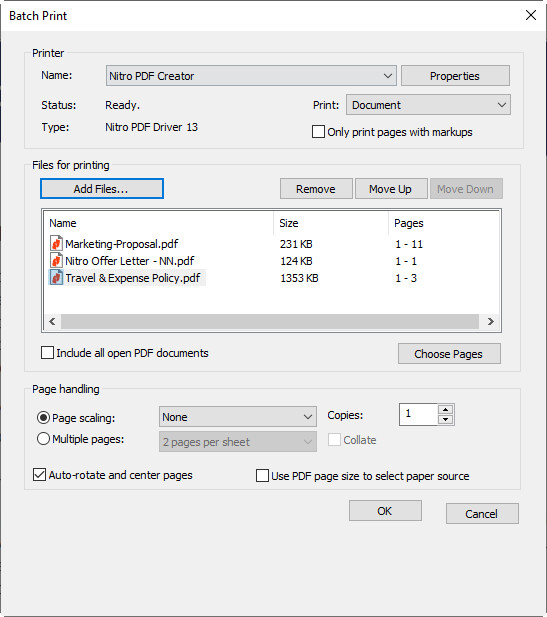
Options pour l’impression par lots
Imprimante
- Nom: Sélectionnez l’une des imprimantes installées sur votre système
- Propriétés: Configurer les préférences d’impression liées à votre imprimante
- Imprimer : Incluez ou excluez les annotations et les tampons de la tâche d’impression. Pour plus d’informations sur les annotations et le balisage, voir Calque d’annotation et couche de contenu.
- N’imprimez que des pages avec des annotations : Les pages sans annotations sont ignorées
- Plage de pages : Spécifier les pages à envoyer à l’imprimante
- Sous-ensemble : Filtrer la plage de pages spécifiée : toutes, impaires ou paires
Gestion des pages :
- Mise à l’échelle de la page : Le contenu de la page peut être étendu pour occuper toute la page, ou réduit si le contenu est en dehors de la zone d’impression. Développer est le paramètre par défaut, donc si votre impression manque de contenu, vous pouvez basculer ce paramètre sur Réduire.
- Plusieurs pages : Imprimez plusieurs instances d’une page sur la même feuille.
- Copies : Imprimez plusieurs copies de chaque page.
- Rotation automatique et centre des pages : ajustez automatiquement l’orientation de la page pour l’adapter au format de papier sélectionné.
- Utiliser le format de page PDF : le format de papier sera automatiquement sélectionné à partir du format de page PDF.