Vous pouvez configurer Nitro Pro pour personnaliser l’apparence, les fonctions et les paramètres de conversion en fonction de votre flux de travail.
Pour accéder aux préférences :
- Dans le menu Fichier , sélectionnez Préférences.
- Naviguez et modifiez les options dans les deux sections de la boîte de dialogue des préférences :
- Catégories d’options, dans la colonne de gauche. Utilisez le bouton + pour développer la liste et afficher les sous-catégories.
- Options pour chaque catégorie, sur le côté droit.
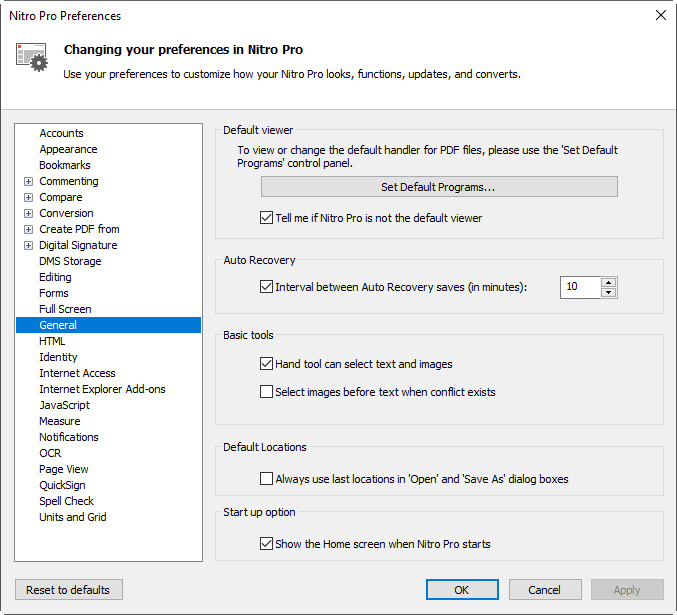
Les préférences expliquées
- Interface d’apparence
- Commenter Impression et résumé
- Comparer des documents d’image PDF
- Comparer un document texte PDF
- Conversion | Récupération de texte avancée
- Conversion | Exceller
- Conversion | Extraire des images
- Conversion | Texte brut
- Conversion | En-têtes et pieds de page Word et Rich Text
- Conversion | Images Word et Rich Text
- Conversion | Mise en page Word et Rich Text Page
- Conversion | Tableaux Word et Rich Text
- Créer un PDF à partir de HTML
- Créer un PDF à partir de Microsoft Excel
- Créer un PDF à partir de Microsoft Outlook
- Créer un PDF à partir de Microsoft PowerPoint
- Créer un fichier PDF à partir de Microsoft Publisher
- Créer un fichier PDF à partir de Microsoft Word
- Apparences de signature numérique
- Serveurs d’horodatage de signature numérique
- Formulaires
- Généralités
- Identity
- Modules complémentaires Internet Explorer
- JavaScript
- Mesurer
- OCR
- Page View
- Plugin Manager
- QuickSign
- Vérification orthographique
- Units and Grid
Interface d’apparence
- Couleurs: Changer le jeu de couleurs de Nitro entre blanc, orange ou gris foncé
- Taille du texte des signets : Ajuster la taille des étiquettes qui apparaissent dans le volet Signets
- Restaurer les paramètres de dernière vue lors de la réouverture des documents : Lorsque vous rouvrez un document PDF, passez à la dernière page consultée et adoptez le dernier niveau de zoom utilisé. Ce paramètre est désactivé par défaut et remplace les paramètres d’affichage de page dans le document PDF qui spécifient la page d’ouverture.
- Nombre maximal de documents dans la liste de l’historique : Spécifiez le nombre de fichiers récemment ouverts pour lesquels enregistrer le numéro de page et les informations de zoom, jusqu’à 25
- Nombre maximal de documents dans la liste récemment utilisée : Spécifiez le nombre de documents, jusqu’à 10, répertoriés dans le menu Fichier sous Documents récents
- Commentaires sur les notes contextuelles
- Conserver les outils de balisage : Continuer à sélectionner l’outil de balisage après son utilisation, au lieu de revenir à l’outil Main
- Police: Spécifier la police par défaut pour les notes contextuelles et les réponses
- Taille de la police : Augmente ou diminue la taille de la police des notes contextuelles
- Opacité: Spécifier le niveau de transparence des notes contextuelles
Commenter Impression et résumé
Les options d’impression et de résumé sont liées à la fonction Résumer les commentaires et Résumer les commentaires et imprimer, située sous l’onglet Révision.
- Trier les commentaires par : Permet de spécifier comment les commentaires seront triés dans le tableau récapitulatif, y compris l’emplacement sur la page, l’auteur, les heures de création/modification et le type de commentaire
- Police: Définit la police à utiliser pour résumer les informations de commentaire. Cette police sera utilisée à la fois dans les légendes de commentaire et dans le tableau récapitulatif
- Taille du texte de l’en-tête : Définit la taille du texte d’en-tête. Le texte d’en-tête est affiché en haut de chaque légende, ainsi qu’en haut du tableau récapitulatif
- Taille du corps du texte : Définit la taille du corps du texte. Le corps du texte affiche le contenu du commentaire dans chaque ligne du tableau récapitulatif, ainsi que le corps de la légende de chaque commentaire.
- Style de ligne : Définit le style de ligne à utiliser pour pointer des légendes de résumé vers l’emplacement d’origine du commentaire
- Marges de page : Définit la taille des marges de la page récapitulative. Les grandes marges de page offrent plus d’espace pour l’affichage des légendes, tandis que les petites marges vous permettent d’afficher une version plus grande de la page PDF d’origine
- Imprimer les détails du commentaire : S’il est défini, l’auteur des commentaires, la date et l’heure de création seront inclus dans les détails du résumé
- Exclure les pages ne contenant aucun commentaire : Si elle est définie, seules les pages contenant des commentaires seront incluses dans le résumé. Cela peut être particulièrement utile pour résumer des documents volumineux, car toutes les pages non commentées seront exclues du fichier de sortie ou de la version imprimée, ce qui entraînera également un temps de traitement plus rapide.
- Ajoutez une bordure à la page d’origine : Si elle est définie, une bordure sera dessinée autour des bords de la page d’origine, avec des informations récapitulatives placées à l’extérieur de la bordure.
- Largeur: Définit la largeur des zones de commentaire affichées sur le côté droit de la page
- Hauteur: Définit la hauteur des zones de commentaire affichées sur le côté droit de la page
Comparer des documents d’image PDF
- Inclure des annotations : Capture les données visuelles des annotations et les inclut dans la comparaison
- Pages de correspondance automatique : Compare des pages similaires même si elles ne sont pas dans le même ordre que l’autre document
Comparer un document texte PDF
- Inclure du texte : Recherche les différences dans le texte, à la fois sur les couches de contenu et d’annotation.
- Inclure des images : Recherche les différences dans les images et leurs propriétés incorporées.
- Inclure des annotations : Recherche les différences dans les marques d’annotation et les notes.
- Marquer les couleurs: Définissez les couleurs utilisées pour mettre en surbrillance les objets supprimés, insérés et remplacés.
- Pages de correspondance automatique : Compare des pages similaires même si elles ne sont pas dans le même ordre que l’autre document.
Conversion : récupération de texte avancée
- Tout le texte : Appliquez une technique avancée de reconnaissance optique de texte à tout le texte du document.
- Juste le texte du problème: Appliquez une technique avancée de reconnaissance optique de texte uniquement au texte du document qui en a besoin.
- Ne corrigez pas le texte problématique : Ignorez tout texte problématique détecté.
- Langue de récupération de texte: Améliorez la précision de la récupération en spécifiant la langue du document.
- Fichiers basés sur des images : Les documents numérisés seront traités par OCR pour reconnaître le texte basé sur une image avant la conversion.
Conversion Excel
- Tableaux de sortie pour : Choisissez entre convertir les tableaux détectés en une ou plusieurs feuilles Excel.
- Format de fichier: Choisissez de convertir tous les tableaux PDF en . XLSX ou .XML fichiers.
Conversion Extraire des images
- Extrayez des images couleur sous la forme : Enregistrez les images couleur extraites en tant que type de fichier spécifié ou sélectionnez Optimal pour que les images soient automatiquement enregistrées dans le format le plus approprié.
- Extrayez des images monochromes comme suit : Enregistrez les images monochromes extraites en tant que type de fichier spécifié ou sélectionnez Optimal pour que les images soient automatiquement enregistrées dans le format le plus approprié.
Conversion en texte brut
- Texte brut : Conservez le texte dans la même structure de paragraphe que le document d’origine, ou effacez la structure et exportez le texte en lignes d’un certain nombre de caractères que vous pouvez spécifier ici.
- En-têtes et pieds de page : Convertissez le texte contenu dans les en-têtes / pieds de page du PDF d’origine ou excluez-le de la conversion.
Conversion | En-têtes et pieds de page Word et Rich Text
- Détecter et reconvertir en en-têtes et pieds de page : Détectez automatiquement les en-têtes et les pieds de page et convertissez-les en en-têtes ou pieds de page dans le fichier exporté.
- Détecter et supprimer les en-têtes et pieds de page : le contenu qui semble être des informations d’en-tête ou de pied de page ne sera pas inclus dans le fichier exporté.
- Ne pas détecter les en-têtes et les pieds de page : le contenu qui semble être des informations d’en-tête ou de pied de page sera converti en contenu normal, placé dans le corps du document exporté.
Conversion | Images Word et Rich Text
- Ancrage automatique : Déterminez automatiquement la meilleure méthode d’ancrage des images, en fonction du type de contenu trouvé dans le fichier PDF.
- Ancre au paragraphe : Les images seront ancrées au paragraphe le plus proche, ce qui facilitera la modification du contenu puisque l’image se déplacera avec le paragraphe au fur et à mesure que le contenu environnant sera modifié. Fonctionne bien avec l’option de mise en page 'Hautement modifiable (avec mise en page)'.
- Ancrer à la page : Une image sera ancrée à un emplacement fixe dans la page exportée, pour correspondre précisément à l’emplacement de l’image dans la page PDF. Fonctionne bien avec l’option de mise en page « Disposition précise ».
- Convertir des images en ligne uniquement : Seules les images placées entre les mots et sur la même ligne de base que la ligne de texte seront converties. Les autres images ne seront pas converties.
Conversion | Mise en page Word et Rich Text Page
- Hautement modifiable (avec mise en page) : Cette option produit un fichier modérément modifiable, tout en conservant l’aspect du fichier PDF d’origine. La mise en forme du texte, les graphiques et les paragraphes sont tous récupérés, et le fichier de sortie est disposé en colonnes pour maintenir la précision visuelle.
- Hautement modifiable (colonne unique) : Cette option produit un fichier idéal pour apporter des modifications majeures à la structure ou à la mise en page du document. La mise en forme du texte, les graphiques et les paragraphes sont tous récupérés, mais aucune colonne n’est utilisée pour la mise en page du contenu.
- Disposition précise : Cette option produit un fichier qui reproduit fidèlement l’aspect du fichier PDF, en utilisant des zones de texte pour mettre en page le contenu avec précision. Cette option peut être utilisée dans des circonstances où la qualité visuelle du fichier est de la plus haute importance et où seules des modifications mineures du contenu sont requises....
- Utilisez l’espacement des caractères personnalisé pour conserver la mise en page d’origine : Nitro Pro insérera plus que l’espace unique standard pour s’assurer que la position du texte sur la page est aussi précise que possible.
- Rotation automatique des pages en fonction de l’orientation du texte : S’il s’avère qu’une page contient du texte avec une orientation non standard, la page sera pivotée pour restaurer l’orientation horizontale.
Conversion | Tableaux Word et Rich Text
- Détecter les tables : S’il est défini, le contenu organisé en tableaux dans le fichier PDF sera automatiquement détecté et converti en tableaux dans le fichier exporté
Créer un PDF à partir de HTML
- Afficher l’en-tête et le pied de page : s’ils sont définis, affiche l’en-tête/pied de page qui apparaîtrait sur la sortie HTML imprimée
- Texte d’en-tête : remplacez le texte d’en-tête par défaut par le vôtre. Les codes d’impression Internet Explorer peuvent être utilisés ici
- Texte de pied de page : remplacez le texte de pied de page par défaut par le vôtre. Les codes d’impression Internet Explorer peuvent être utilisés ici
Créer un PDF à partir de Microsoft Excel
- Convertir des liens : convertit tous les liens Web actifs en liens hypertexte actifs dans le fichier PDF
- Créer un signet pour chaque feuille : Si ce paramètre est défini, un signet avec le nom de chaque feuille sera ajouté au fichier PDF
- Redimensionner la page pour l’adapter au contenu : la taille de la page PDF sera redimensionnée afin que tout le contenu soit visible sur une seule page
- Inclure toutes les feuilles: Toutes les feuilles seront incluses dans la conversion au format PDF
Créer un PDF à partir de Microsoft Outlook
- Convertir des liens : convertit tous les liens Web actifs en liens hypertexte actifs dans le fichier PDF
Créer un PDF à partir de Microsoft PowerPoint
- Convertir des liens : convertit tous les liens Web actifs en liens hypertexte actifs dans le fichier PDF
- Créer un signet pour chaque diapositive : s’il est défini, un signet portant le nom de chaque diapositive sera ajouté au fichier PDF.
- Diapositives de cadre : une bordure sera ajoutée autour de chacune des diapositives du fichier PDF
- Mise en page : sélectionnez la façon dont les diapositives doivent être présentées dans le fichier PDF
Créer un fichier PDF à partir de Microsoft Publisher
- Convertir des liens : convertit tous les liens Web actifs en liens hypertexte actifs dans le fichier PDF
Créer un fichier PDF à partir de Microsoft Word
- Convertir les liens : convertit tous les liens internes et Web actifs en liens actifs dans le fichier PDF
- Convertir les titres en signets : le cas échéant, utilisera les en-têtes Word du document pour créer une arborescence de signets dans le fichier PDF
Apparences de signature numérique
Your digital signatures can be easily customized to make just the information you want to share visible and used to display your physical signature, a corporate logo, or whatever other graphic you’d like to appear alongside your signature.
Serveurs d’horodatage de signature numérique
Pour plus de sécurité, les signatures numériques peuvent inclure un horodatage d’une autorité indépendante et approuvée. Nitro Pro est capable d’utiliser un serveur d’horodatage pour s’assurer que l’horodatage est précis et sécurisé, car l’horloge système peut être modifiée par un utilisateur.
Formulaires
- Calculer automatiquement les valeurs des champs : un formulaire PDF contenant de nombreux calculs de formulaire complexes et interdépendants peut affecter les performances d’une visionneuse PDF. Si vous utilisez ce type de formulaire régulièrement, ou si vous savez que vous êtes sur le point de remplir un tel formulaire, envisagez de désactiver cette préférence
- Mettre en surbrillance les champs du formulaire : Un formulaire PDF peut être difficile à utiliser pour les gens, car il n’est pas toujours visiblement clair quelles zones du fichier doivent être remplies. Lorsque cette préférence est activée, chaque fois qu’un formulaire est ouvert dans Nitro Pro, tous les champs de formulaire s’affichent en utilisant une couleur d’arrière-plan.
- Couleur de surbrillance : couleur utilisée lorsque l’option Mettre en surbrillance les champs de formulaire est activée
- Couleur de champ obligatoire : la couleur utilisée pour indiquer les champs qui doivent être complétés par l’option Mettre en surbrillance les champs de formulaire est activée.
- Double-clic sur le champ de formulaire : lors de la conception de formulaires, il existe deux façons différentes d’accéder aux propriétés clés et aux paramètres d’apparence : via le ruban contextuel Propriétés (situé en haut de l’écran) ou via la boîte de dialogue Propriétés (qui s’ouvre sous forme de fenêtre séparée). Cette préférence vous permet de choisir la méthode à utiliser lorsque vous double-cliquez sur un champ de formulaire pour le modifier.
Généralités
- Définir les programmes par défaut : Windows utilisera Nitro Pro comme programme par défaut pour ouvrir les fichiers PDF
- Enregistrer l’état de l’application tous les : Tous les fichiers PDF ouverts au moment de la résiliation inattendue seront récupérés en fonction du dernier état enregistré
- L’outil Main peut sélectionner du texte et des images: Permet à l’outil Main de sélectionner tous les types de contenu de document
- Sélectionner les images avant le texte... : si le document contient du texte et des images qui se chevauchent, l’image est sélectionnée en premier
- Copier du texte sans mise en forme : Copie du texte dans le Presse-papiers sans caractéristiques de mise en forme
- Copier du texte avec la mise en forme : Conserve la mise en forme du texte lorsqu’il est copié dans le Presse-papiers
- Utilisez toujours les derniers emplacements... Les boîtes de dialogue Ouvrir et Enregistrer sous se souviendront du dernier dossier auquel ils ont accédé (ne s’applique pas à Worksite et Swiftwriter)
Identity
Stockez vos informations personnelles, qui peuvent être automatiquement utilisées pour remplir des champs tels que les détails d’annotation
Accès à internet
- Permettez-moi de spécifier une liste de sites de confiance : Accorder ou refuser l’accès chaque fois qu’un fichier PDF tente de se connecter à Internet
- Autoriser tous les sites Web : Tous les fichiers PDF bénéficient d’un accès inconditionnel à Internet
- Bloquer tous les sites Web : L’accès à Internet est refusé chaque fois qu’un fichier PDF tente d’établir une connexion
- Accès aux sites suivants... : Entrez l’adresse d’un site Web et cliquez sur Autoriser pour lui accorder un accès Web inconditionnel
- Éditer: Sélectionnez une adresse de site Web dans la liste des exceptions, puis cliquez sur Modifier pour modifier l’adresse
- Supprimer: Sélectionnez une adresse de site Web dans la liste des exceptions, puis cliquez sur Supprimer pour la supprimer du Gestionnaire d’accès.
- Demandez toujours : Une autorisation sera requise pour les fichiers PDF qui se connectent à des sites Web non définis dans Access Manager.
- Bloquer l’accès : L’accès aux fichiers PDF est refusé lors de la connexion à des sites Web non définis dans Access Manager
Modules complémentaires Internet Explorer
Nitro Pro permet de définir les modules complémentaires Internet Explorer par défaut dans les préférences Nitro Pro. Internet Explorer n’offre pas une telle option.
- Définissez le module complémentaire Nitro Pro comme visionneuse PDF par défaut dans Internet Explorer : La définition de cette option ouvrira les documents PDF dans le module complémentaire Nitro Pro Internet Explorer par défaut.
- Définissez le module complémentaire Adobe Acrobat comme visionneuse PDF par défaut dans Internet Explorer : La définition de cette option ouvrira les documents PDF dans le module complémentaire Adobe Acrobat IE par défaut. Adobe Acrobat doit être installé sur les utilisateurs.
JavaScript
- Désactiver JavaScript : Certains documents PDF contiennent du code JavaScript intégré qui peut déclencher des failles de sécurité. Cochez la case Désactiver JavaScript pour désactiver JavaScript pour des raisons de sécurité ou pour respecter la stratégie informatique de votre entreprise.
Mesurer
- Options d’étalonnage : Cochez la case pour désactiver le message affiché avant le processus d’étalonnage
- Claquer: Définir les points et les tracés sur lesquels le pointeur de la souris s’accrochera
Notifications
- Afficher les notifications associées à WebDav: Affiche un message si des problèmes réseau affectent l’ouverture et le traitement du fichier PDF
- Afficher une notification si le document contient des champs de formulaire : Affiche un message lorsque vous ouvrez un document PDF avec des champs de formulaire interactifs
- Afficher une notification lorsque JavaScript est détecté, mais qu’il est désactivé dans les préférences : Affiche un message vous rappelant d’activer JavaScript pour accéder aux fonctionnalités scriptées d’un fichier PDF
- Afficher une notification si le document est certifié : Affiche un message lorsque vous ouvrez un document PDF certifié
- Afficher une notification si le document est sécurisé : Affiche un message lorsque vous ouvrez un document PDF contenant des restrictions de sécurité
- Afficher les notifications d’incorporation de polices : Affiche des informations relatives à l’incorporation de polices lors de la modification de texte
- Afficher les notifications de police restreinte : Affiche des informations relatives aux restrictions de police lors de la modification de texte
- Afficher le texte explicatif en haut des boîtes de dialogue Afficher les descriptions textuelles qui apparaissent dans l’en-tête des différentes boîtes de dialogue
OCR
- Corriger l’inclinaison de l’image : redressez tout texte incliné sur le document (généralement en raison d’un document mal aligné lors de la numérisation)
- Utiliser un seuil fixe : le seuillage est le processus d’analyse de l’histogramme d’une image pour distinguer le texte de l’arrière-plan. Un seuil fixe applique le même point de coupure à l’image entière, au lieu de trouver le texte dynamiquement. Les valeurs en pourcentage indiquent le point auquel le contraste entre les Noirs et les Blancs est idéal pour reconnaître le texte, 0% étant complètement sombre et 100% étant complètement blanc. Ce paramètre est recommandé si une image contient différentes couleurs d’arrière-plan ou un arrière-plan dont l’ombrage ou le dégradé varie. Pour les opérations OCR plus courantes, il est recommandé de désactiver le paramètre de seuil fixe
- Détecter l’orientation du texte : corrigez automatiquement les pages en cas de rotation à des angles de 90, 180ou 270 degrés
- Image couleur lisse : aplatissez les couleurs de l’image pour supprimer les artefacts de compression JPEG et faciliter la reconnaissance
- Langue : sélectionnez la langue utilisée pour la détection de texte
- Qualité :
- Sous-échantillonner les images : dans le cadre du processus OCR, vous pouvez réduire la résolution de vos images numérisées pour réduire la taille du document PDF résultant. Le sous-échantillonnage diminuera la lisibilité de votre document
- Facteur de compression d’image. Plus une image est compressée, plus la taille du fichier PDF de sortie est petite
Page View
- Affichage de page par défaut : Spécifier le mode d’affichage des pages pour les fichiers PDF sans affichage de page prédéfini
- Zoom par défaut : Spécification du niveau de zoom des fichiers PDF sans grossissement prédéfini
- Ignorer les épaisseurs de ligne : Toutes les lignes d’un fichier PDF seront rendues à l’épaisseur de ligne minimale pour améliorer la qualité d’affichage
- Améliorez les lignes fines : Toutes les lignes d’un PDF seront améliorées en utilisant un alignement parfait des pixels et non en utilisant l’anticrénelage.
- Ignorer les rotations de page pour les en-têtes, les pieds de page ou les filigranes : Lorsque la page parent est pivotée ; Les en-têtes, pieds de page ou filigranes resteront dans leur orientation d’origine
Plugin Manager
- Gestionnaire de plugins: Cette liste vous permet d’activer ou de désactiver les extensions de plugins pour Nitro Pro
QuickSign
- Convertir l’image QuickSign en noir et blanc : Les images importées en tant que signatures QuickSign seront automatiquement converties en noir et blanc
Vérification orthographique
- Activer la vérification orthographique : Les fautes d’orthographe seront mises en évidence et des suggestions correctives seront faites pour tout le texte, y compris les annotations
- Définissez la langue par défaut : Définir la langue du dictionnaire par défaut qui sera utilisée pour vérifier l’orthographe du texte
Units and Grid
- Unités par défaut : Spécifier l’unité de mesure par défaut utilisée par les outils, par exemple, les marges de page
- Afficher la grille : Afficher ou masquer une grille sur le volet d’affichage du document
- Accrochage à la grille : Lorsque vous repositionnez des objets tels que des notes autocollantes et du texte, ils peuvent automatiquement s’aligner avec la ligne de grille la plus proche.
- Couleur de la ligne de grille : Spécifier une couleur pour les lignes de la grille
- Dimensions de la grille : Spécifier les dimensions de la grille (hauteur, largeur, décalage, subdivisions)
POURBOIRE: vous pouvez modifier l’unité de mesure des valeurs de la grille en modifiant le paramètre Unités par défaut, qui se trouve également dans la section Unités et grille.