Créez un document PDF à partir de n’importe quel fichier de Nitro Pro, et sans avoir à ouvrir l’application native du fichier (qui doit être installée sur votre système). Lorsque Nitro Pro est installé, il configure automatiquement Nitro PDF Creator, une imprimante virtuelle pour étendre la création de PDF à tout logiciel capable d’imprimer.
Pour plus d'informations, voir Imprimer dans Nitro PDF Creator.
Comment créer un document PDF :
1. Sous l’onglet Accueil , dans le panneau Créer , cliquez sur PDF > À partir d’un fichier. La boîte de dialogue Créer des fichiers PDF s’affiche.
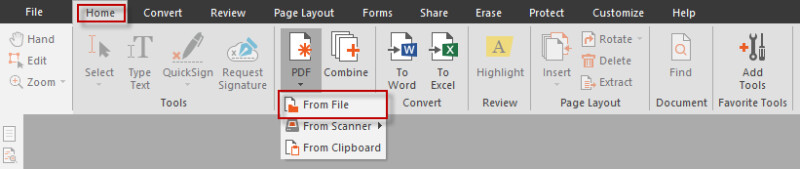
2. Cliquez sur Ajouter des fichiers, recherchez le(s) fichier(s) que vous souhaitez convertir, puis cliquez sur Ouvrir
3. Cliquez et faites glisser les fichiers pour définir visuellement l’ordre dans lequel ils seront convertis
- Vous pouvez changer le mode d’affichage d’une liste à Miniatures en cliquant sur le bouton sous la visionneuse de fichiers. Les commandes de zoom ne fonctionnent que lorsque la vue miniature est utilisée.
4. Cliquez sur le bouton Paramètres et sélectionnez l’une des options suivantes dans le menu Créer des fichiers PDF :
- Prêt pour le Web : Optimise la taille du fichier PDF pour l’affichage par navigateur et les téléchargements rapides
- Prêt pour le bureau : Optimise le fichier PDF pour une qualité d’impression de bureau satisfaisante
- Prêt à imprimer : Optimise le fichier PDF pour une qualité maximale lorsqu’il est traité sur des imprimantes professionnelles
- Coutume: Configurez vos paramètres de sortie PDF manuellement (voir les paramètres expliqués dans la section Paramètres de création de PDF personnalisés ci-dessous).
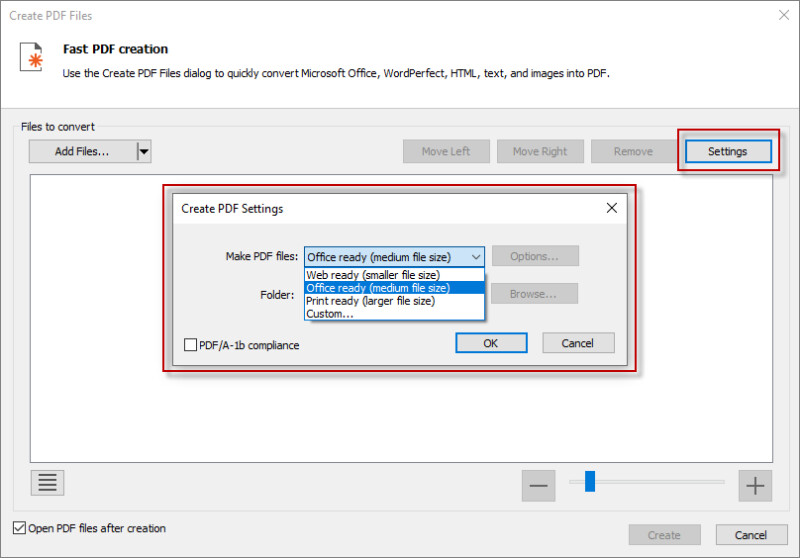
5. Cliquez sur le bouton Paramètres et sélectionnez l’une des options suivantes dans le menu Dossier :
- Dossier spécifique : Sélectionnez un emplacement pour enregistrer le fichier PDF avant sa création
- Dossier du fichier d’origine : Le nouveau fichier PDF est enregistré au même emplacement que le fichier source
- Demandez pendant le processus: Spécifier un emplacement pour le fichier PDF après sa création
6. Vérifiez la conformité PDF/A-1b pour créer un fichier PDF standard d’archivage.
7. Si vous souhaitez ouvrir automatiquement le nouveau fichier PDF après sa création, cochez la case Ouvrir les fichiers PDF après la création .
8. Cliquez sur Créer.
Paramètres personnalisés de création d'un document PDF
Lors de la création d’un document PDF à l’aide de la boîte de dialogue Créer des fichiers PDF, cliquez sur Paramètres, puis sur le menu Créer des fichiers PDF. Cliquez sur Personnalisé, puis sur le bouton Options pour contrôler la qualité et la compression. La boîte de dialogue Paramètres personnalisés s’affiche :
- Onglet Images : spécifiez des paramètres personnalisés pour l’optimisation des images, en fonction des types d’images de votre document :
- Convertir des images couleur en niveaux de gris : Remplacer les images couleur en niveaux de gris
- Convertir des images en niveaux de gris en monochrome : Changer les images couleur en noir et blanc
- Images monochromes : Options de sous-échantillonnage et de compression pour les images monochromes
1. Sous-échantillonner : Spécifiez le nombre de points par pouce à utiliser dans le rendu de chaque image. Définir ce nombre sur un nombre inférieur réduit la taille du fichier, mais réduit également la qualité de vos images imprimées.
2. Compression: Spécifiez la méthode de compression. Si vous sélectionnez Automatique, Nitro Pro utilise le meilleur type de compression pour s’adapter à la majorité des images du document. Vous pouvez expérimenter différents paramètres pour trouver l’équilibre optimal entre la taille du fichier et la qualité de l’image. JPEGet JPEG2000 sont des méthodes de compression avec perte, ce qui signifie que la décompression d’une image compressée entraîne une certaine perte de qualité. L’algorithme de compression ZIP , en revanche, est sans perte.
3. Qualité d’image: Si vous sélectionnez la compression JPEG, vous pouvez spécifier la qualité de l’image, en fonction de la façon dont votre document sera utilisé. Une meilleure qualité d’image se traduit par des fichiers de plus grande taille.
- Onglet Pages : Spécifiez les tailles et l’orientation des pages personnalisées :
- Taille de la page : Sélectionnez dans la liste des tailles standard ou entrez les dimensions requises et spécifiez une taille personnalisée
- Orientation: Choisir une orientation portrait ou paysage pour le document PDF
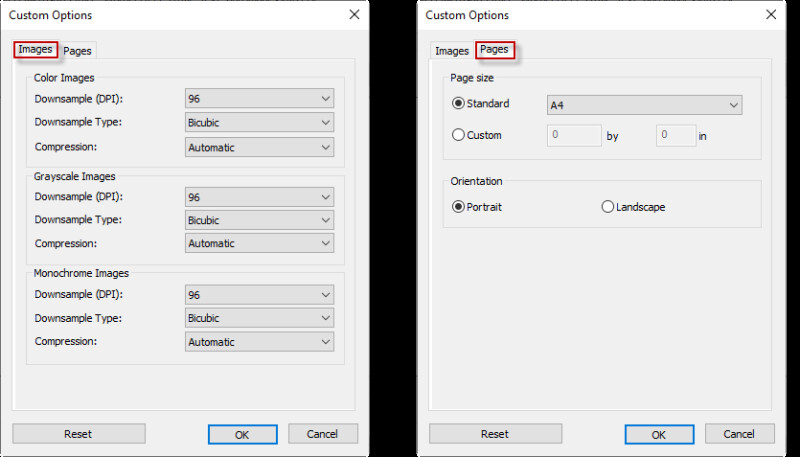
POURBOIRE: pour utiliser les paramètres d’origine du fichier PDF, cliquez sur Réinitialiser.