Pour modifier les options d’affichage de la page :
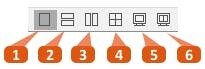
Dans la barre des contrôles de page en bas à droite de l’écran, sélectionnez l’une des options suivantes :
- Une seule page : Affiche une page à la fois, sans qu’aucune partie de la page suivante ne s’affiche
- Continu: Affiche les pages dans une longue colonne, pour un défilement fluide entre les pages sans transitions brusques
- Pages en vis-à-vis : Affiche deux pages à la fois, avec des pages en vis-à-vis apparaissant côte à côte sous forme de planche
- Revêtement continu : Affiche les pages en vis-à-vis dans deux colonnes verticales côte à côte, avec défilement continu
- Plein écran: Masque le cadre de l’application pour que le document occupe tout l’écran. Appuyez sur Echap pour quitter l’affichage plein écran
- Plein écran: Occupe tout l’écran et affiche les pages en vis-à-vis dans deux colonnes verticales côte à côte. Appuyez sur Echap pour quitter l’affichage plein écran
Remarque : les modifications apportées à l’affichage de page ne sont appliquées qu’au document affiché. Les autres documents doivent être ajustés séparément. L’auteur d’un document PDF peut définir une vue initiale dans les propriétés du document afin que le fichier s’ouvre à un niveau de zoom ou à une vue de page spécifique lorsqu’il est ouvert dans n’importe quelle application de lecture PDF.
Pour plus d’informations, consultez Propriétés de la vue initiale.
Pour redimensionner l’affichage de la page :
Sous l’onglet Accueil , dans le groupe Affichage , sélectionnez l’une des options suivantes :
- Largeur d’ajustement : Fait en sorte que la largeur de la page remplisse la largeur du volet de document.
- Page d’ajustement : Adapte la largeur et la hauteur de la page au volet de document.
- Taille réelle 100%: Cliquez sur la flèche Zoom, puis sélectionnez Taille réelle 100% pour afficher le document à sa taille normale. D’autres options de zoom numérique vous permettent d’augmenter ou de diminuer l’agrandissement de cette vue.
- Curseur de zoom: Utilisez les commandes de zoom dans le coin inférieur droit de la fenêtre. Pour plus d’informations, voir Réglage du niveau de zoom.
NOTE: Vous pouvez effectuer un zoom avant et arrière à l’aide des raccourcis clavier Ctrl+Plus et Ctrl+Moins. Vous pouvez également appuyer sur la touche Ctrl et utiliser la molette de défilement de la souris pour modifier le zoom.
Les touches fléchées gauche et droite vous permettent de faire défiler la page précédente ou suivante, et les touches fléchées haut et bas vous permettent de faire défiler en douceur.
Pour faire pivoter l’affichage de la page :
Sous l’onglet Accueil , dans le groupe Pages , cliquez sur la flèche en regard de Rotation, puis cliquez sur Rotation temporaire de l’affichage pour faire pivoter l’affichage des pages du document dans le sens des aiguilles d’une montre (droite) de 90 degrés. Chaque fois que vous cliquez sur Rotation temporaire de la vue, la vue pivote d’un autre 90 degrés dans le sens des aiguilles d’une montre.
NOTE: les pages font l’objet d’une rotation à des fins d’affichage uniquement et aucune modification de l’orientation de la page n’est enregistrée dans le fichier PDF.
Pour plus d’informations sur la rotation permanente d’une ou plusieurs pages du document, voir Rotation des pages.
Pour débiaiser automatiquement une page :
Certains documents numérisés peuvent sembler biaisés lorsqu’ils sont convertis au format PDF. Le décalage automatique détecte automatiquement l’orientation du texte et l’aligne sur les bordures de la page ; faciliter la lecture ou l’application de la reconnaissance optique de caractères.
- Ouvrez un fichier PDF biaisé dans Nitro Pro.
- Dans le ruban Mise en page, sous le panneau Document, cliquez sur Déformation automatique.