Nitro Pro le permite seleccionar y copiar texto e imágenes en su documento PDF, y también utilizarlo en otras aplicaciones. Con Nitro Pro, puede copiar texto con o sin formato. Copiar texto con formato es útil cuando necesita conservar las características de formato.
Cómo copiar una página entera de texto en un documento PDF:
- En la pestaña Inicio o Revisión , en el grupo Herramientas , haga clic en Seleccione., y realice una de las siguientes acciones:
- Pulse Ctrl+A
- Haga clic con el botón derecho y elija Seleccionar todo
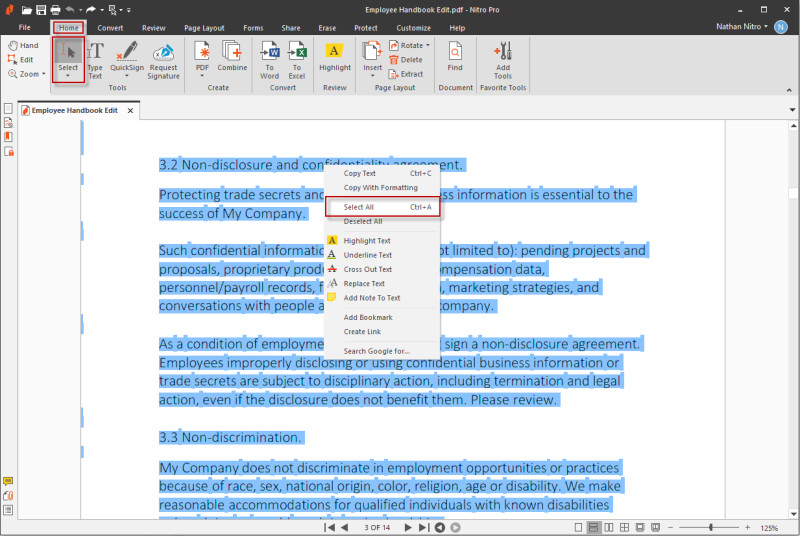
- Con el texto seleccionado, realice una de las siguientes acciones:
- Pulse Ctrl+C
- Haga clic con el botón derecho y seleccione Copiar
- Pulse Ctrl+Alt+C para copiar texto con formato
- Haga clic con el botón derecho del ratón y seleccione Copiar con formato

- El texto se copia en el Portapapeles y está listo para ser pegado
Nota: Cuando añada texto a un documento, será necesario aplanarlo antes de poder copiarlo con formato.
Cómo seleccionar texto en un documento PDF:
- En la pestaña Inicio o Revisión , en el grupo Herramientas , haga clic en Seleccione. El cursor del ratón se convierte en una viga en I.

- Puede utilizar la herramienta Seleccionar para hacer lo siguiente:
- Haga clic en el texto y arrastre el selector para seleccionar letras, palabras o párrafos
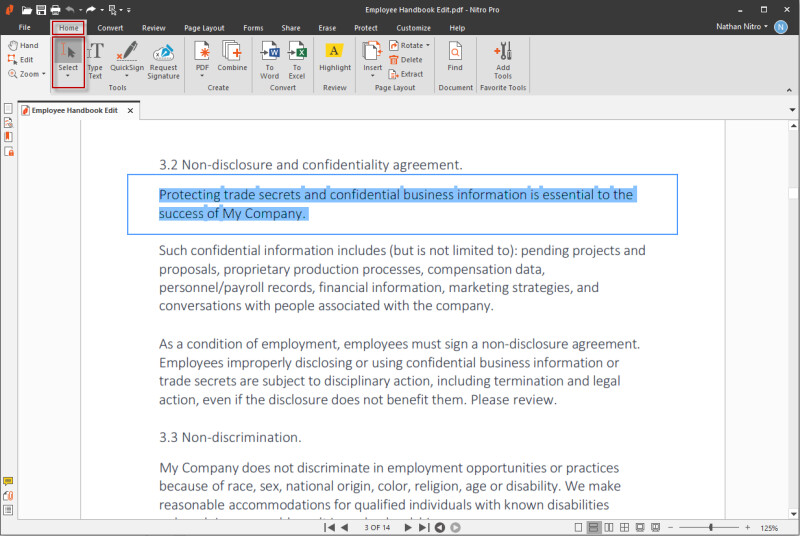
- Fuera del texto, haga clic y arrastre para dibujar un marco de selección sobre el texto que desee seleccionar. El marco también le permite seleccionar columnas verticales de texto.
- Haga clic con el botón derecho del ratón en cualquier lugar de la página y elija Seleccionar todo para seleccionar todo el texto del documento.
- Haga clic en el texto y arrastre el selector para seleccionar letras, palabras o párrafos
- Con el texto seleccionado, realice una de las siguientes acciones:
- Haga clic con el botón derecho en su selección y pulse Copiar texto, o pulse Ctrl+C en su teclado.
- Haga clic con el botón derecho en su selección y pulse Copiar con formato, o pulse Ctrl+Alt+C.

- Ahora puede pegar el texto en Nitro Pro o en otra aplicación.
Cómo seleccionar y copiar imágenes en un documento:
- En la pestaña Inicio o Revisar, en el grupo Herramientas, haga clic en la flecha Seleccionar y elija Seleccionar texto/gráficos.

- Pase el ratón por encima de una imagen y observe que el puntero del ratón se transforma en una cruz reticular. Pulse una vez sobre la imagen para seleccionarla.
- Haga clic con el botón derecho en la imagen seleccionada y seleccione Copiar imagen, o pulse Ctrl+C
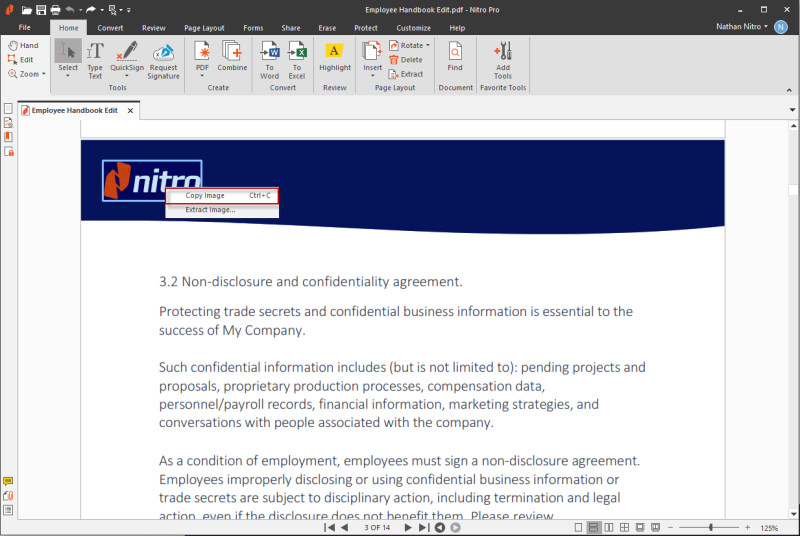
- Un diálogo confirma que la imagen se ha copiado en el portapapeles. Ahora puede pegar la imagen en Nitro Pro u otra aplicación.
Para más información, consulte Extraer una imagen y Extraer todas las imágenes.
Tome una instantánea
En Nitro Pro, puede capturar una sección de una página PDF (texto y gráficos) como imagen y, a continuación, pegar el contenido en otra aplicación, como Microsoft Word, PowerPoint, Paint o Adobe Photoshop. También puede copiar una sección de una página y convertirla en un nuevo PDF.
Cómo copiar una instantánea del contenido de una página:
- En la pestaña Inicio o Revisión, en el grupo Herramientas, haga clic en la flecha Seleccionar y elija Instantánea. El puntero del ratón se convierte en una cruz.

- Haga clic y arrastre un rectángulo alrededor del área de la página que desea copiar. Un cuadro de diálogo le informa de que el área seleccionada se ha copiado en el Portapapeles.
- Pulse OK.
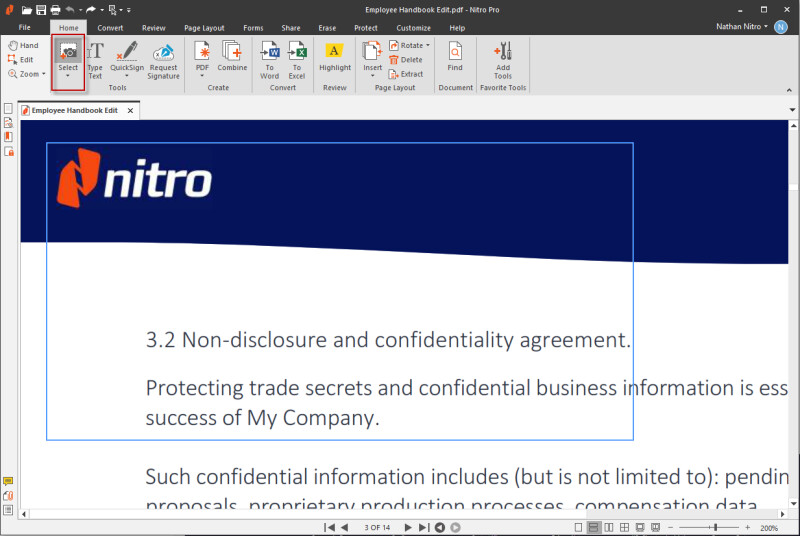
- Ahora puede pegar la imagen en Nitro Pro o en otra aplicación, o crear un nuevo PDF a partir de su instantánea utilizando la herramienta PDF from Clipboard.
Para más información, consulte Crear un PDF a partir del portapapeles o de capturas de pantalla.