Las firmas digitales son como las firmas en papel, pero mejores porque incluyen información encriptada para que pueda verificar su autenticidad.
Puede firmar digitalmente un documento para registrar de forma segura la identidad del autor y verificar que el contenido no ha cambiado. Las firmas digitales en un documento PDF pueden mostrar texto, o una imagen como una foto o una imagen de su firma manuscrita.
Cómo firmar digitalmente un PDF:
- En la pestaña Proteger , en el grupo Certificar documento, haga clic en la flecha situada bajo Firmar, y seleccione una firma de la galería. Para firmar un documento, primero debe disponer de una identificación digital. Para más información, consulte ID digitales y Gestionar ID digitales.

- Haga clic en la página en la que desea colocar su firma
- Nitro Pro le pedirá que guarde el archivo PDF con la firma digital. Haga clic en la firma digital para ver y confirmar sus detalles y, a continuación, guarde su archivo PDF. Para más información, consulte Ver y validar certificados y firmas.
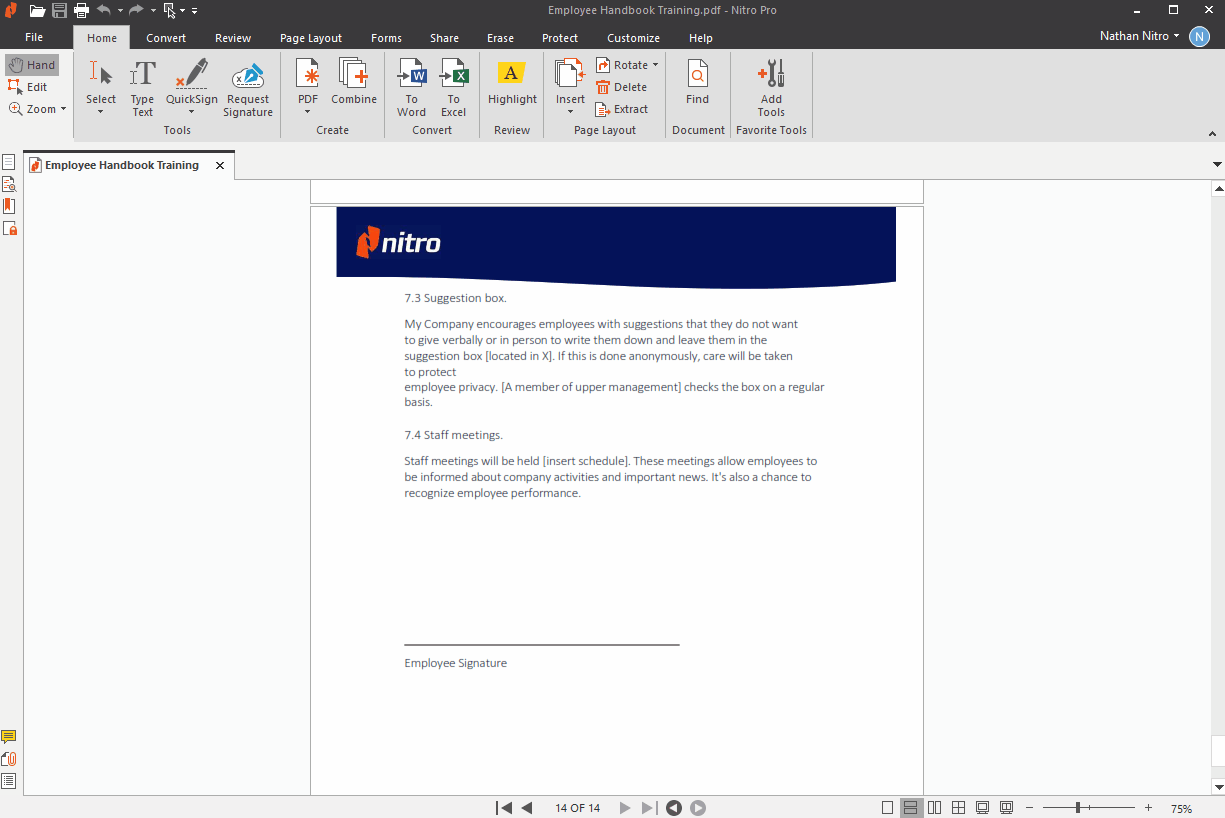
Para bloquear un documento después de firmarlo digitalmente:
Una vez que se haya añadido la firma digital definitiva a un documento, se presentará la función de bloqueo.

Al bloquear un documento se desactivan todas las herramientas que pueden utilizarse para modificarlo, como la edición, los comentarios, la cumplimentación de formularios y la firma. Para desbloquear un documento, el firmante final debe borrar su firma haciendo clic con el botón derecho del ratón sobre la firma y seleccionando "borrar campo de firma".
Si desea bloquear un documento sin firma digital puede utilizar la función Certificar de Nitro - lea el artículo Certificar archivos PDF .
Nota: El Registro de Auditoría de Nitro Pro notificará ahora al usuario cuando el documento se haya bloqueado después de firmarlo.