La herramienta Encabezado & Pie de página le permite insertar texto, imágenes y otros archivos PDF en una o varias páginas de un documento PDF. Tiene un control total sobre la posición, el tamaño, la opacidad y otras propiedades de sus encabezados y pies de página, y puede guardarlos para reutilizarlos. También puede importar y exportar perfiles de cabecera y pie de página para compartirlos con otras personas. Los perfiles de encabezado y pie de página contienen uno o varios encabezados y pies de página.
Los usos más comunes de los encabezados y pies de página incluyen:
- Texto dinámico: Inserte automáticamente información dinámica como números de página, autor, título del documento, fecha y hora.
- Encabezados: Inserte el título del documento, los capítulos y la información sobre la fecha
- Pies de página: Inserte la numeración de las páginas, la fecha y la hora
Para listar todos los encabezados y pies de página gestionados:
- En la pestaña Diseño de página, en el grupo Marcas de página, haga clic en Encabezado & Pie de página. Aparecerá el cuadro de diálogo Administrar encabezados & Pies de página

- Consulte la sección Seleccionar perfil para obtener una lista de perfiles de cabecera y pie de página. Los perfiles pueden contener más de un encabezado y pie de página.

- Para ver todos los encabezados y pies de página de un perfil, haga clic en el botón + situado junto al perfil.
Para administrar perfiles y configurar el menú Aplicar al documento:
- En la pestaña Diseño de página , en el grupo Marcas de página , haga clic en Encabezado & Pie de página. Aparecerá el cuadro de diálogo Administrar encabezados & Pies de página

- Consulte la sección Seleccionar perfil para obtener una lista de perfiles de cabecera y pie de página. Realice cualquiera de las siguientes acciones:
- Para renombrar un perfil, haga doble clic sobre él e introduzca un nuevo nombre
- Para crear un nuevo perfil, pulse Nuevo perfil. Aparecerá un nuevo perfil en la parte inferior de la lista Seleccionar perfil. Introduzca un nombre para el perfil.
- El orden de esta lista determina el orden de los perfiles en el menú Aplicar al documento. Cuando añada un nuevo perfil de encabezado & pie de página, se añadirá al final de la lista Seleccionar perfil, y se insertará en la parte superior del menú Aplicar al documento.
- Para eliminar un perfil de cabecera y pie de página, seleccione un perfil y haga clic en Eliminar.

- Para aplicar un perfil de Encabezado & Pie de página a su documento PDF y cerrar el cuadro de diálogo Administrar encabezados & Pies de página , seleccione un perfil y haga clic en Aplicar.
Para añadir un nuevo encabezado o pie de página en un perfil
- En la pestaña Diseño de página , en el grupo Marcas de página , haga clic en Encabezado & Pie de página. Aparecerá el cuadro de diálogo Gestionar encabezados & Pies de página .

- Seleccione un perfil en la lista Seleccionar perfil y haga clic en Añadir. Seleccione un tipo de cabecera o pie de página:
- Texto: introduzca texto para su cabecera o pie de página.
- Imagen: utilice una imagen para utilizarla como cabecera o pie de página de sus páginas.
- PDF: importar un archivo PDF para utilizarlo como encabezado o pie de página.
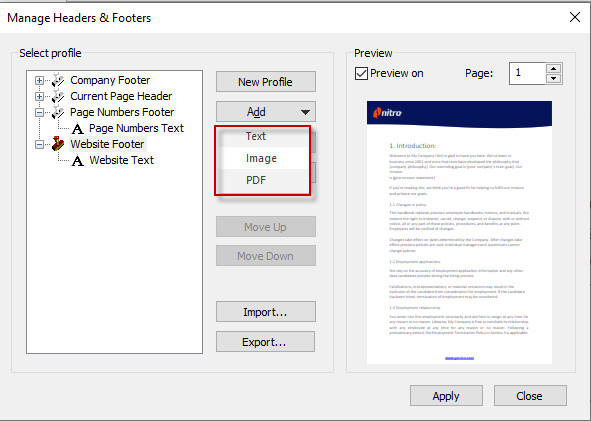
- Configure las propiedades de su cabecera o pie de página:
- En el campo Header/Footer name, introduzca un nombre para que Nitro Pro lo utilice en listas y menús. Este nombre puede ser diferente al texto que aparece en un encabezado o pie de página de su documento PDF.
- Especifique si se trata de una superposición (encima de cualquier contenido, como texto) o de una subimpresión (en segundo plano, detrás de cualquier contenido).
- Otras opciones para el color, el fondo y la colocación de la cabecera o el pie de página.
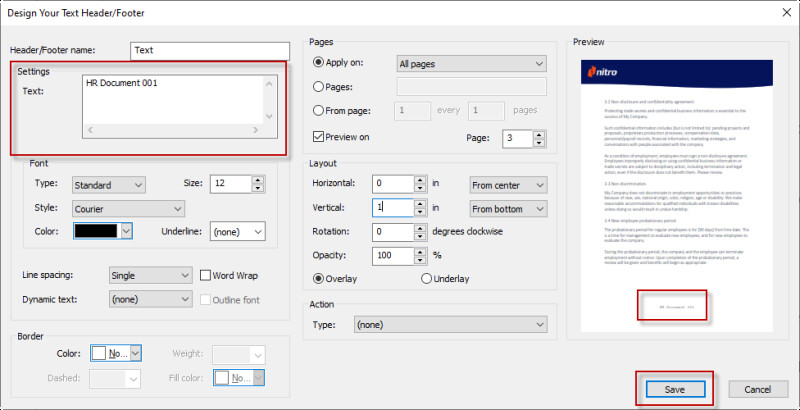
- Haga clic en Guardar para añadir el nuevo encabezado o pie de página al perfil seleccionado.
Sugerencia: Puede añadir varios objetos de encabezado y pie de página en un perfil.
Para importar o exportar un perfil de cabecera o de pie de página:
- En la pestaña Diseño de página , en el grupo Marcas de página , haga clic en Encabezado & Pie de página. Aparece el cuadro de diálogo Manage Headers & Footers .
- Realice una de las siguientes acciones:
- Para exportar un perfil de cabecera o de pie de página, seleccione un perfil en la lista Seleccionar perfil y haga clic en Exportar. Guarde los perfiles como en un archivo .nxp
- Para importar un perfil de cabecera o de pie de página, haga clic en Importar. Al importar un archivo .nxp, el nuevo perfil se añade al final de la lista de perfiles.
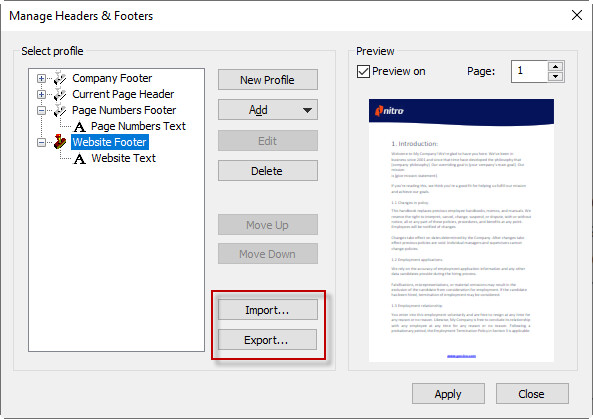
Sugerencia: Las imágenes asociadas a un perfil de Encabezados & Pies de página sólo se referencian, y no se exportan.
Para insertar un encabezado o un pie de página en su documento PDF:
- En la pestaña Diseño de página, en el grupo Marcas de página, haga clic en la flecha situada bajo Encabezado & Pie de página, y seleccione Aplicar al documento.
- Un menú enumera todos los perfiles de cabecera o pie de página. Seleccione un perfil de la lista para aplicarlo a su documento PDF
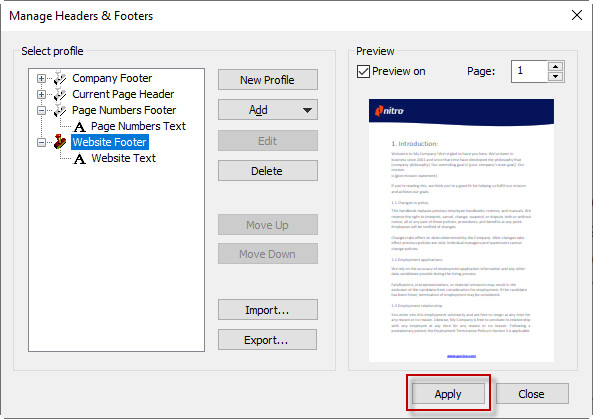
Nota: Si inserta un encabezado o pie de página basado en texto, es posible que no se muestre correctamente si el destinatario no tiene instalada la misma fuente en su sistema. Si no está seguro de qué fuentes utilizan sus destinatarios, utilice fuentes estándar, como Times-Roman, Courier, Helvetica o Symbol. Para más información, consulte Fuentes incrustadas.
Para eliminar todos los encabezados y pies de página de un documento:
- En la pestaña Diseño de página, en el grupo Marcas de página, haga clic en la flecha situada bajo Encabezado & Pie de página, y seleccione Eliminar encabezados & Pies de página
- Aparecerá un cuadro de diálogo que le pedirá que confirme que desea eliminar todos los encabezados y pies de página. Haga clic en OK.

Sugerencia: Para eliminar un encabezado o pie de página concreto de un documento, selecciónelo con la herramienta Edición, luego haga clic con el botón derecho y elija Eliminar en el menú.