Para cambiar las opciones de visualización de la página:
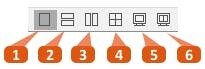
En la barra de controles de página situada en la parte inferior derecha de la pantalla, seleccione una de las siguientes opciones:
- Página única: Muestra una página cada vez, sin que aparezca ninguna parte de la página siguiente
- Continuo: Muestra las páginas en una columna larga, para desplazarse suavemente entre las páginas sin transiciones bruscas.
- Páginas enfrentadas: Muestra dos páginas a la vez, con las páginas enfrentadas apareciendo una al lado de la otra como un desplegable.
- Facing continuo: Muestra las páginas enfrentadas en dos columnas verticales una al lado de la otra, con desplazamiento continuo.
- Pantalla completa: Oculta el marco de la aplicación para que el documento ocupe toda la pantalla. Pulse Escape para salir de la vista de pantalla completa
- Pantalla completa enfrentada: Ocupa toda la pantalla y muestra las páginas enfrentadas en dos columnas verticales una al lado de la otra. Pulse Escape para salir de la vista de pantalla completa
NOTA: Los cambios en la vista de página sólo se aplican al documento que se está visualizando. Los demás documentos deberán ajustarse por separado. El autor de un documento PDF puede establecer una vista inicial en las propiedades del documento para que el archivo se abra con un nivel de zoom o una vista de página específicos cuando se abra en cualquier aplicación de lectura de PDF.
Para más información, consulte Propiedades de la vista inicial.
Para cambiar el tamaño de la vista de página:
En la pestaña Inicio , en el grupo Ver , seleccione una de las siguientes opciones:
- Ajustar anchura: Hace que la anchura de la página llene la anchura del panel de documento.
- Ajustar página: Hace que la anchura y la altura de la página encajen en el panel de documentos.
- Tamaño real 100%: Haga clic en la flecha Zoom, y seleccione Tamaño real 100% para mostrar el documento a su tamaño normal. Otras opciones de zoom numérico le permiten aumentar o disminuir el aumento de esta vista.
- Control deslizante del zoom: Utilice los controles de zoom de la esquina inferior derecha de la ventana. Para más información, consulte Ajuste el nivel de zoom.
NOTA: Puede acercar y alejar la imagen con los atajos de teclado Ctrl+Plus y Ctrl+Minus . También puede pulsar la tecla Ctrl y utilizar la rueda de desplazamiento del ratón para cambiar el zoom.
Las teclas de flecha izquierda y derecha le permiten desplazarse por la página anterior o siguiente, y las teclas de flecha arriba y abajo le permiten desplazarse suavemente.
Para girar la vista de la página:
En la pestaña Inicio , en el grupo Páginas , haga clic en la flecha situada junto a Girar y, a continuación, haga clic en Girar temporalmente la vista para girar la vista de las páginas del documento en el sentido de las agujas del reloj (hacia la derecha) en 90 grados. Cada vez que pulse Girar temporalmente la vista girará la vista en el sentido de las agujas del reloj otros 90 grados.
NOTA: Las páginas se giran sólo para su visualización y no se guarda en el archivo PDF ningún cambio en la orientación de la página.
Para obtener información sobre cómo girar permanentemente una o varias páginas del documento, consulte Girar páginas.
Para desviar automáticamente una página:
Algunos documentos escaneados pueden aparecer torcidos al convertirlos a PDF. Auto De-skew detecta automáticamente la orientación del texto y lo alinea con los bordes de la página, facilitando su lectura o la aplicación del OCR.
- Abra un archivo PDF torcido en Nitro Pro.
- En la cinta Diseño de página, bajo el panel Documento, haga clic en Auto De-skew.