Signaturen werden validiert, wenn ein Dokument geöffnet wird, und dann automatisch erneut validiert, wenn jemand das Dokument ändert. Um den Status Ihrer Zertifikate und Signaturen einzusehen, gehen Sie wie folgt vor:
- Zertifikate und Signaturen im Bereich Signaturen anzeigen
- Schauen Sie sich Zertifikate und Signaturen auf der Seite des PDF-Dokuments an
Der Bereich „Signaturen“
Der Bereich Signaturen listet alle Signaturen im PDF-Dokument auf, zeigt ihren Gültigkeitsstatus und bietet eine Zusammenfassung jeder Signatur.
Wenn Ihr PDF-Dokument Signaturen enthält, erscheint der Tab Signaturen auf der linken Seite des Fensters. Um den Bereich Signaturen zu öffnen, klicken Sie auf den Tab Signaturen.
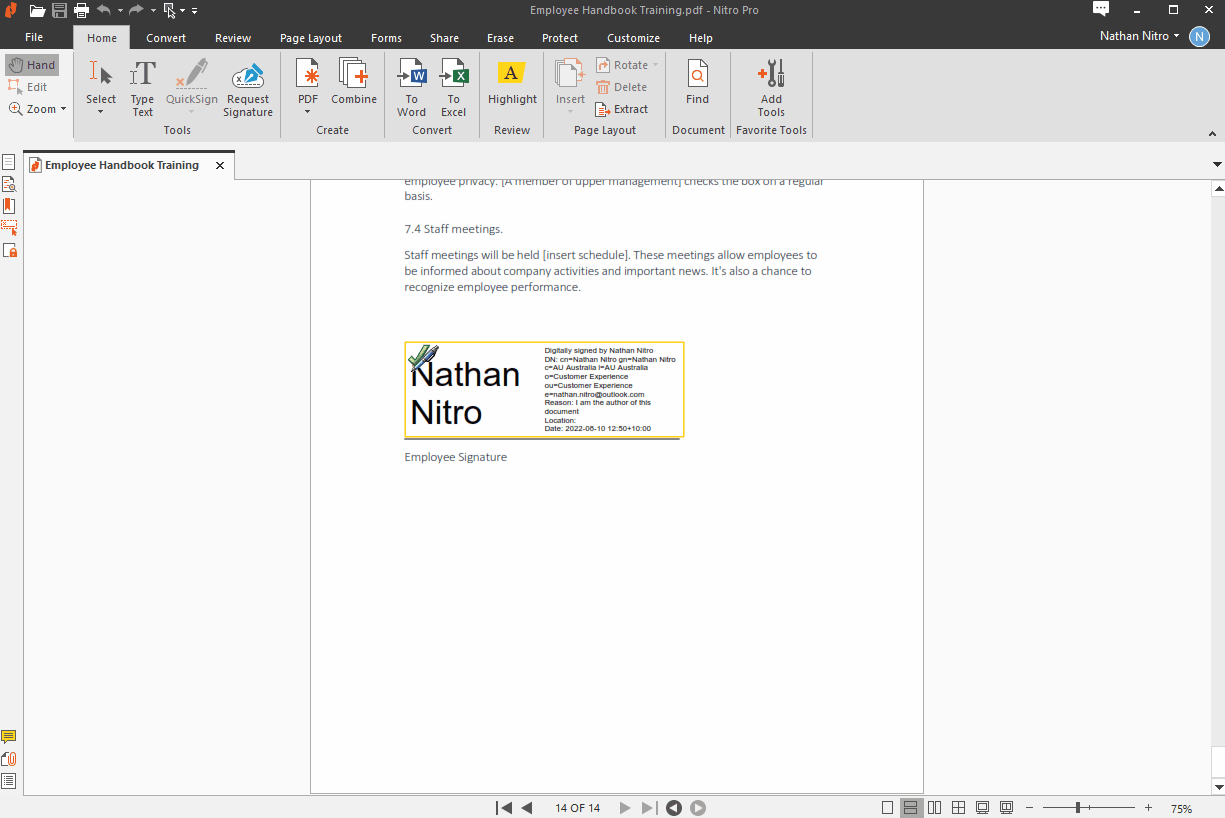
Tipp: Um zur Position einer Signatur im Dokument zu springen, klicken Sie im Bereich Signatur auf die Signatur. Ein gelbes Rechteck hebt die ausgewählte Signatur hervor.
Sehen Sie sich Signaturen und Zertifikate auf der Seite eines PDF-Dokuments an
Um weitere Informationen über eine digitale Signatur oder ein Zertifikat auf der Seite eines PDF-Dokuments zu sehen, klicken Sie auf die Signatur. Das Dialogfeld Signature-Eigenschaften wird angezeigt, in dem Sie Folgendes tun können:
- Signatur validieren: Bestätigen Sie die Gültigkeit einer digitalen Signatur
- Änderung des Dokuments: Sehen Sie, ob das Dokument unverändert ist oder ob die Datei auf zulässige Änderungen beschränkt ist, z. B. das Ausfüllen von Formularfeldern
- Gültigkeitsdauer: zeigt, dass der Zeitstempel des PDF-Dokuments einer der folgenden Werte ist:1 Basierend auf der Uhr des Computers des Unterzeichners. 2. Hat einen Zeitstempel, der nicht verifiziert werden kann. 3. Mit Zeitstempel versehen und von einem Zeitstempelserver verifiziert
- Zertifikat anzeigen: zeigt Ihnen Informationen über die Person, die das Dokument unterzeichnet hat, das Ablaufdatum des Zertifikats und wer das Zertifikat ausgestellt hat. Sie können auch den Verschlüsselungsstandard und die digitalen Verschlüsselungsfingerabdrücke sehen.
- Zu vertrauenswürdigen Kontakten hinzufügen: Fügen Sie die Person, die diese PDF-Datei signiert hat, zu Ihrer Kontaktliste hinzu. Weitere Informationen finden Sie unter Vertrauenswürdige Kontakte verwalten.
| Status | Ikone | Das heißt |
|---|---|---|
| Gültig | Dieses Dokument ist beglaubigt und das Dokument wurde nicht auf eine Weise geändert, die das Zertifikat nicht zulässt. | |
| Gültig | Die Identität des Unterzeichners wurde erfolgreich verifiziert und das Dokument wurde seit dem Hinzufügen dieser Signatur nicht geändert | |
| Ansicht ändern | Die Identität des Unterzeichners wurde erfolgreich überprüft, aber die aktuelle Ansicht des Dokuments ist nicht dieselbe wie bei der Unterzeichnung. | |
| Unbekannt | Die Identität des Unterzeichners konnte nicht überprüft werden, und die aktuelle Ansicht des Dokuments ist nicht dieselbe wie bei der Unterzeichnung | |
| Unbekannt | Die Identität des Unterzeichners konnte nicht verifiziert werden, aber das Dokument wurde seit dem Hinzufügen dieser Signatur nicht geändert | |
| Ungültig | Das Zertifikat ist ungültig, oder es wurden illegale Änderungen an dem Dokument vorgenommen |





