Nitro Pro ermöglicht es Ihnen, Text und Bilder in Ihrem PDF-Dokument auszuwählen und zu kopieren und es auch in anderen Anwendungen zu verwenden. Mit Nitro Pro können Sie Text mit oder ohne Formatierung kopieren. Text mit Formatierung zu kopieren ist nützlich, wenn Sie Formatierungsmerkmale beibehalten müssen.
Wie kopiert man eine ganze Textseite in ein PDF-Dokument:
- Klicken Sie auf der Registerkarte Home oder Review in der Gruppe Tools auf Auswählen., und führen Sie eine der folgenden Aktionen aus:
- Drücken Sie Strg+A
- Klicken Sie mit der rechten Maustaste und wählen Sie Alles auswählen
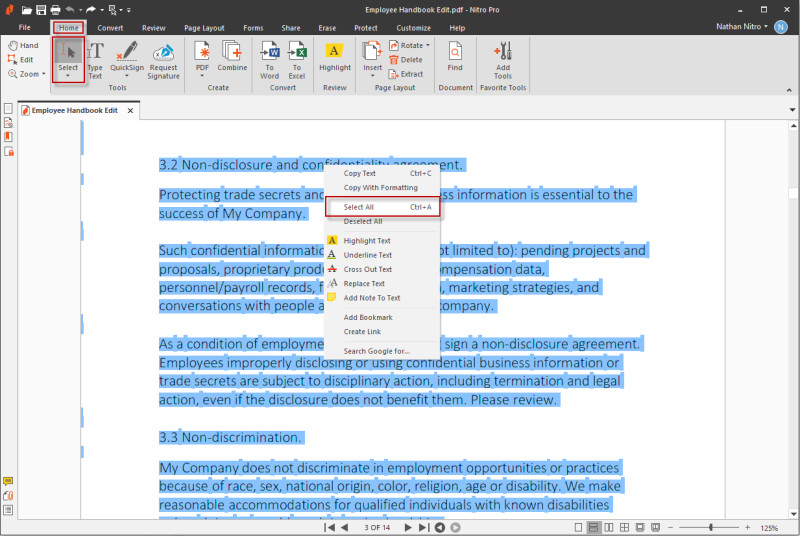
- Wenn der Text ausgewählt ist, führen Sie einen der folgenden Schritte aus:
- Drücken Sie Strg+C
- Klicken Sie mit der rechten Maustaste und wählen Sie Kopieren
- Drücken Sie Strg+Alt+C, um Text mit Formatierung zu kopieren.
- Rechtsklicken Sie und wählen Sie Mit Formatierung kopieren

- Der Text wird in die Zwischenablage kopiert und ist bereit zum Einfügen
Hinweis: Wenn Sie einem Dokument Text hinzufügen, muss dieser geglättet werden, bevor er formatiert kopiert werden kann.
Wie wählt man Text in einem PDF-Dokument aus:
- Klicken Sie auf der Registerkarte Home oder Review in der Gruppe Tools auf Auswählen. Der Mauszeiger wird zu einem I-Strahl.

- Sie können das Auswahl-Tool verwenden, um Folgendes zu tun:
- Klicken Sie auf Text und ziehen Sie die Auswahltaste, um Buchstaben, Wörter oder Absätze auszuwählen
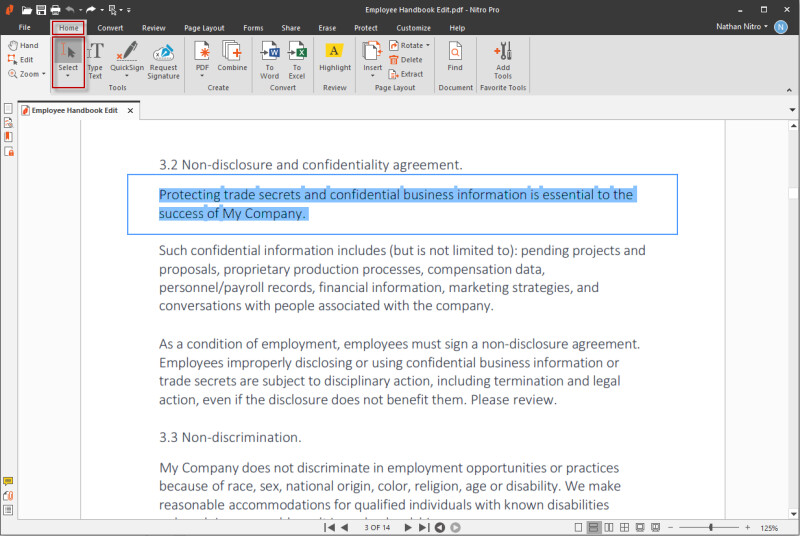
- Klicken und ziehen Sie außerhalb des Textes, um einen Auswahlrahmen über den Text zu ziehen, den Sie auswählen möchten. Das Marquee ermöglicht es Ihnen auch, vertikale Textspalten auszuwählen.
- Klicken Sie mit der rechten Maustaste auf eine beliebige Stelle auf der Seite und wählen Sie Alle auswählen, um den gesamten Text im Dokument auszuwählen.
- Klicken Sie auf Text und ziehen Sie die Auswahltaste, um Buchstaben, Wörter oder Absätze auszuwählen
- Führen Sie mit dem ausgewählten Text einen der folgenden Schritte aus:
- Klicken Sie mit der rechten Maustaste auf Ihre Auswahl und klicken Sie auf Text kopieren, oder drücken Sie Strg+C auf Ihrer Tastatur.
- Klicken Sie mit der rechten Maustaste auf Ihre Auswahl und klicken Sie auf Mit Formatierung kopieren oder drücken Sie Strg+Alt+C.

- Sie können den Text jetzt in Nitro Pro oder einer anderen Anwendung einfügen.
Wie wählt und kopiert man Bilder in einem Dokument:
- Klicken Sie auf der Registerkarte Home oder Review in der Gruppe Tools auf den Auswähl-Pfeil und wählen Sie Text/Grafik auswählen

- Zeigen Sie mit der Maus auf ein Bild und beobachten Sie, dass sich der Mauszeiger in ein Fadenkreuz verwandelt. Klicken Sie einmal auf das Bild, um es auszuwählen.
- Klicken Sie mit der rechten Maustaste auf das ausgewählte Bild und wählen Sie Bild kopieren oder drücken Sie Strg+C
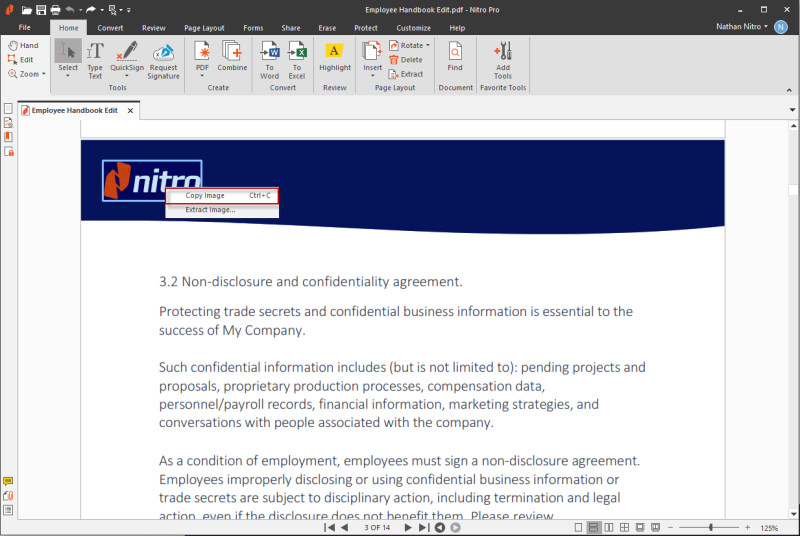
- Ein Dialog bestätigt, dass das Bild in die Zwischenablage kopiert wurde. Sie können das Bild jetzt in Nitro Pro oder eine andere Anwendung einfügen.
Weitere Informationen finden Sie unter Extrahieren eines Bilds und Extrahieren aller Bilder.
Machen Sie einen Schnappschuss
In Nitro Pro können Sie einen Abschnitt einer PDF-Seite (Text und Grafik) als Bild aufnehmen und den Inhalt dann in eine andere Anwendung wie Microsoft Word, PowerPoint, Paint oder Adobe Photoshop einfügen. Sie können auch einen Abschnitt einer Seite kopieren und in ein neues PDF umwandeln.
Wie kopiert man einen Snapshot des Seiteninhalts:
- Klicken Sie auf der Registerkarte Home oder Review in der Gruppe Tools auf den Auswähl-Pfeil und wählen Sie Snapshot. Der Mauszeiger wird zu einem Fadenkreuz.

- Klicken und ziehen Sie ein Rechteck um den Bereich der Seite, den Sie kopieren möchten. Ein Dialog informiert Sie darüber, dass der ausgewählte Bereich in Ihre Zwischenablage kopiert wurde.
- Klicken Sie auf OK.
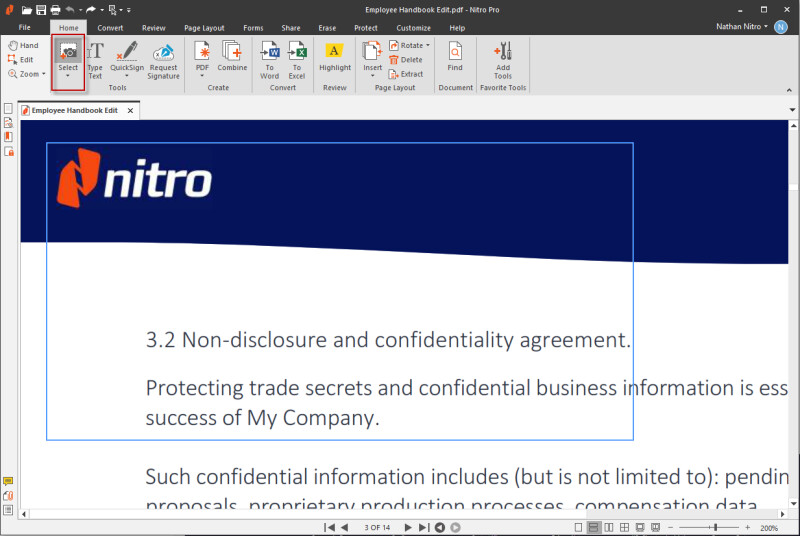
- Sie können das Bild jetzt in Nitro Pro oder einer anderen Anwendung einfügen oder mit dem Tool PDF aus der Zwischenablage ein neues PDF aus Ihrem Snapshot erstellen.
Weitere Informationen finden Sie unter Erstellen einer PDF-Datei aus der Zwischenablage oder Bildschirmaufnahmen.