Mit Nitro Pro können Sie Ihre PDF-Dokumente ausdrucken, wenn Sie Papierkopien für die weitere Verarbeitung oder Verteilung benötigen. Unter Alternativen zum Drucken finden Sie Tools, die den Druckbedarf reduzieren können.
Wie druckt man ein PDF-Dokument:
- Öffnen Sie Ihr PDF-Dokument in Nitro Pro.
- Wählen Sie im Menü Datei Drucken oder Strg+P aus, oder klicken Sie in der Symbolleiste für den Schnellzugriff auf Drucken. Der Druckbereich der Backstage-Ansicht wird geöffnet.
- Geben Sie die folgenden Druckoptionen an.
- Klicken Sie auf OK, um den Druckvorgang zu starten.
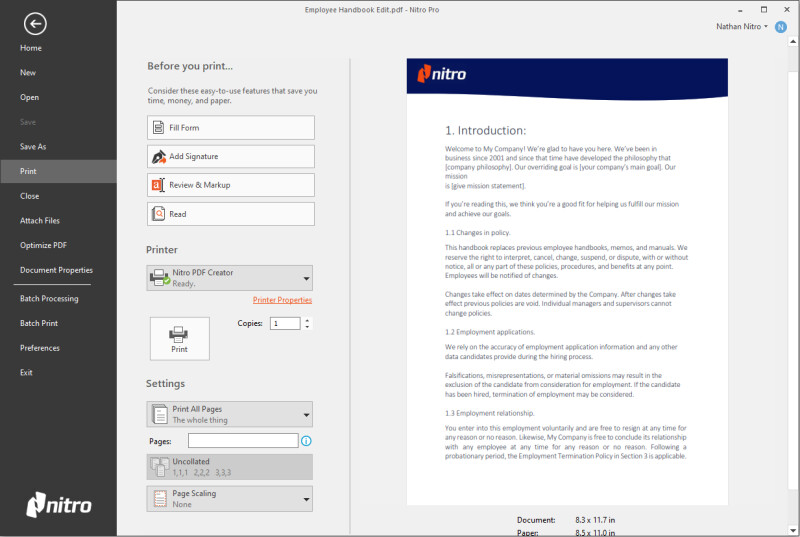
Optionen für das Drucken
Drucker
- Name: Wählen Sie einen der auf Ihrem System installierten Drucker
- Eigenschaften: Konfigurieren Sie die Druckeinstellungen für Ihren Drucker
- Kopien: Drucken Sie mehrere Kopien jeder Seite.
- Drucken: Fügen Sie Markierungen und Stempel in den Druckauftrag ein oder schließen Sie sie aus.
Einstellungen
- Sie können Ihr Dokument ganz oder teilweise ausdrucken. Optionen, um auszuwählen, welcher Teil eines Dokuments gedruckt werden soll, finden Sie im Drop-down-Menü „Einstellungen“.
Dokument
- Alle Seiten drucken: Drucken Sie das gesamte Dokument.
- Nur Markierungsseiten drucken: Drucken Sie nur die Seiten, die Markierungen enthalten. Weitere Informationen zu Anmerkungen und Markup finden Sie unter Annotationsebene und Inhaltsebene.
- Aktuelle Seite drucken: Drucken Sie nur die aktuell angezeigte Seite aus.
- Benutzerdefinierter Druck: Ermöglicht es Ihnen, die genauen benötigten Seiten anzugeben, indem Sie den Bereich in das Feld Seiten darunter eingeben.
Anpassbare Einstellungen
- Druckmarkierung: Alle Markierungen in der PDF-Datei werden in den Ausdruck aufgenommen.
- Stempel drucken: Stempelanmerkungen und Formularfelder drucken.
- Nur ungerade Seiten drucken: Nur die ungeraden nummerierten Seiten aus dem ausgewählten Seitenbereich werden gedruckt.
- Nur gerade Seiten drucken: Nur die geraden Seiten aus dem ausgewählten Seitenbereich werden gedruckt.
- Seiten umkehren: druckt Seiten in umgekehrter Reihenfolge.
Dropdownliste sortieren - Dieses Drop-down-Menü ist nur verfügbar, wenn mehrere Kopien der PDF-Datei gedruckt werden.
- Zusammengestellt: Drucken Sie den gesamten Seitenbereich einmal nacheinander, dann drucken Sie den Seitenbereich erneut aus.
- Unsortiert: Jede Seite wird mehrfach nacheinander ausgedruckt.
Dropdownliste für Seitenformat
- Seitenskalierung: Der Seiteninhalt kann so erweitert werden, dass er die ganze Seite einnimmt, oder verkleinert werden, wenn sich der Inhalt außerhalb des Druckbereichs befindet. Erweitern ist die Standardeinstellung. Wenn bei Ihrem Druck also Inhalt fehlt, können Sie diese Einstellung auf Verkleinern ändern.
- Mehrere Seiten: Drucken Sie mehrere Instanzen einer Seite auf dasselbe Blatt.
- Broschüre: Ermöglicht es Ihnen, mehrere Seiten auf demselben Blatt Papier in der richtigen Reihenfolge zu drucken, wenn die Seiten gefaltet sind.
- Seiten automatisch drehen und zentrieren: Passen Sie die Seitenausrichtung automatisch an das gewählte Papierformat an.
- Verwenden Sie das PDF-Seitenformat: Das Papierformat wird automatisch aus dem PDF-Seitenformat ausgewählt
Tipp: Um die von Ihnen vorgenommenen Änderungen zu überprüfen, blättern Sie über die Seitennavigationsschaltflächen im Vorschaubereich durch die Seiten Ihres Dokuments.
Wie druckt man eine PDF-Datei stapelweise aus:
1. Klicken Sie im Menü Datei auf Batch Print.
2. Klicken Sie auf die Schaltfläche Dateien hinzufügen, um die Dateien auszuwählen, die Sie stapelweise drucken möchten. Sie können die Schaltflächen Nach oben, Nach unten und Entfernen verwenden, um die Druckreihenfolge im Batch-Druckdialog neu anzuordnen.
3. Geben Sie die Druckoptionen an.
4. Klicken Sie auf OK, um den Batch-Druckvorgang zu starten.
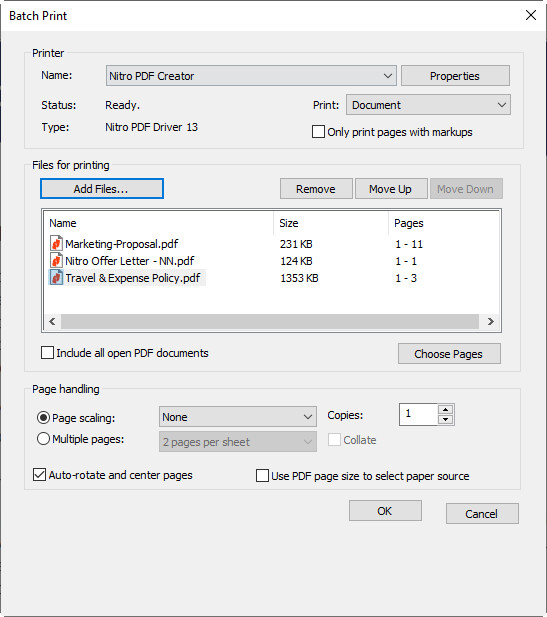
Optionen für den Stapeldruck
Drucker
- Name: Wählen Sie einen der auf Ihrem System installierten Drucker
- Eigenschaften: Konfigurieren Sie die Druckeinstellungen für Ihren Drucker
- Drucken: Fügen Sie Markierungen und Stempel in den Druckauftrag ein oder schließen Sie sie aus. Weitere Informationen zu Anmerkungen und Markup finden Sie unter Annotationsebene und Inhaltsebene.
- Drucken Sie nur Seiten mit Markierungen: Seiten ohne Anmerkungen werden ignoriert
- Seitenbereich: Geben Sie die Seiten an, die an den Drucker gesendet werden sollen
- Teilmenge: Filtern Sie den angegebenen Seitenbereich: alle, ungerade oder gerade
Seitenverwaltung:
- Seitenskalierung: Der Seiteninhalt kann so erweitert werden, dass er die ganze Seite einnimmt, oder verkleinert werden, wenn sich der Inhalt außerhalb des Druckbereichs befindet. Erweitern ist die Standardeinstellung. Wenn bei Ihrem Druck also Inhalt fehlt, können Sie diese Einstellung auf Verkleinern ändern.
- Mehrere Seiten: Drucken Sie mehrere Instanzen einer Seite auf dasselbe Blatt.
- Kopien: Drucken Sie mehrere Kopien jeder Seite.
- Seiten automatisch drehen und zentrieren: Passen Sie die Seitenausrichtung automatisch an das ausgewählte Papierformat an.
- Verwenden Sie das PDF-Seitenformat: Das Papierformat wird automatisch aus dem PDF-Seitenformat ausgewählt.