Sie können Nitro Pro konfigurieren, um das Erscheinungsbild, die Funktionen und die Konvertierungseinstellungen an Ihren Arbeitsablauf anzupassen.
Um auf die Einstellungen zuzugreifen:
- Wählen Sie im Menü Datei die Option Einstellungen.
- Navigieren Sie in den beiden Abschnitten des Einstellungsdialogs und ändern Sie die Optionen:
- Optionskategorien, in der Spalte auf der linken Seite. Verwenden Sie die Schaltfläche +, um die Liste zu erweitern und Unterkategorien anzuzeigen.
- Optionen für jede Kategorie, auf der rechten Seite.
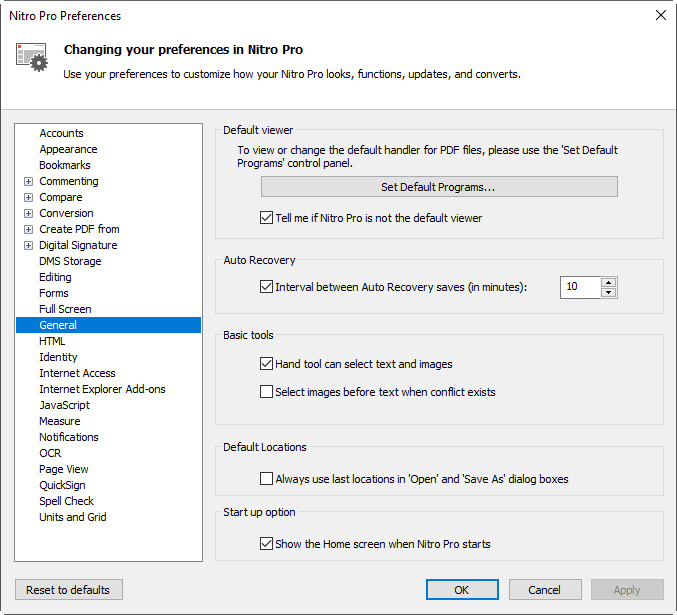
Die Präferenzen erklärt
- Oberfläche des Aussehens
- Kommentieren, Ausdrucken,& Zusammenfassung
- Vergleichen Sie PDF-Bilddokumente
- Vergleichen Sie das PDF-Textdokument
- Konvertierung | Erweiterte Textwiederherstellung
- Konvertierung | Excel
- Konvertierung | Bilder extrahieren
- Konvertierung | Klartext
- Konvertierung | Word& Rich Text Kopf- und Fußzeilen
- Konvertierung |& Word-Rich-Text-Bilder
- Konvertierung |& Word-Rich-Text-Seitenlayout
- Konvertierung |& Rich-Text-Tabellen in Word
- PDF aus HTML erstellen
- PDF aus Microsoft Excel erstellen
- PDF aus Microsoft Outlook erstellen
- PDF aus Microsoft PowerPoint erstellen
- PDF von Microsoft Publisher erstellen
- Erstellen Sie ein PDF aus Microsoft Word.
- Auftritte mit digitalen Signaturen
- Zeitstempelserver für digitale Signaturen
- Formulare
- Allgemein
- Identity
- Internet Explorer-Add-ons
- JavaScript
- Maßnahme
- OCR
- Page View
- Plugin Manager
- QuickSign
- Rechtschreibprüfung
- Units and Grid
Oberfläche des Aussehens
- Farbschema: Ändern Sie das Farbschema von Nitro zwischen Weiß, Orange oder Dunkelgrau
- Textgröße für Lesezeichen: Passen Sie die Größe der Beschriftungen an, die im Lesezeichenbereich angezeigt werden
- Beim erneuten Öffnen von Dokumenten die Einstellungen für die letzte Ansicht wiederherstellen: Wenn Sie ein PDF-Dokument erneut öffnen, springen Sie zur zuletzt angezeigten Seite und übernehmen Sie die zuletzt verwendete Zoomstufe. Diese Einstellung ist standardmäßig deaktiviert und überschreibt die Seitenansichtseinstellungen im PDF-Dokument, die die erste Seite angeben.
- Maximale Anzahl von Dokumenten in der Verlaufsliste: Geben Sie an, für wie viele kürzlich geöffnete Dateien Seitenzahl und Zoom-Informationen aufgezeichnet werden sollen, bis zu25
- Maximale Anzahl von Dokumenten in der Liste der zuletzt verwendeten Dokumente: Geben Sie die Anzahl der Dokumente an, bis zu10, die im Menü Datei unter Zuletzt verwendete Dokumente aufgeführt sind
- Popup-Notizen kommentieren
- Markup-Tools beibehalten: Lassen Sie das Markierungswerkzeug weiterhin ausgewählt, nachdem es verwendet wurde, anstatt zum Handwerkzeug zurückzukehren
- Schrift: Geben Sie die Standardschrift für die Popup-Notizen und Antworten an
- Schriftgröße: Erhöht oder verringert die Schriftgröße von Popup-Notizen
- Opazität: Geben Sie den Transparenzgrad von Popup-Notizen an
Kommentieren, Ausdrucken,& Zusammenfassung
Die Optionen für das Drucken& von Zusammenfassungen beziehen sich auf die Funktionen Kommentare zusammenfassen und Kommentare zusammenfassen und drucken, die sich auf der Registerkarte Überprüfen befinden.
- Kommentare sortieren nach: Ermöglicht es Ihnen, anzugeben, wie Kommentare in der Übersichtstabelle sortiert werden, einschließlich Position auf der Seite, Autor, Erstellungs-/Änderungszeiten und Kommentartyp
- Schrift: Legt die Schriftart fest, die für die Zusammenfassung der Kommentarinformationen verwendet werden soll. Diese Schrift wird sowohl in den Kommentarbeschreibungen als auch in der Übersichtstabelle verwendet.
- Kopfzeilentextgröße: Legt die Größe des Kopfzeilentextes fest. Der Kopfzeilentext wird oben in jedem Callout sowie am oberen Rand der Übersichtstabelle angezeigt
- Textgröße: Legt die Größe des Fließtextes fest. Der Haupttext zeigt den Inhalt des Kommentars in jeder Zeile der Übersichtstabelle sowie den Text der Callouts jedes Kommentars.
- Linienstil: Legt den Linienstil fest, der verwendet werden soll, um von den Übersichtsbeschriftungen auf die ursprüngliche Position des Kommentars zu zeigen
- Seitenränder: Legt die Größe der Seitenränder der Zusammenfassung fest. Große Seitenränder bieten mehr Platz für die Anzeige der Beschriftungen, wohingegen kleine Ränder es Ihnen ermöglichen, eine größere Version der ursprünglichen PDF-Seite zu sehen
- Details des Kommentars drucken: Wenn diese Option ausgewählt ist, werden der Autor des Kommentars, das Datum und die Uhrzeit der Erstellung in den Zusammenfassungsdetails enthalten
- Seiten ohne Kommentare ausschließen: Wenn diese Option gesetzt ist, werden nur die Seiten mit Kommentaren in die Zusammenfassung aufgenommen. Das kann besonders nützlich sein, um große Dokumente zusammenzufassen, da alle unkommentierten Seiten aus der Ausgabedatei oder Druckversion ausgeschlossen werden, was auch zu einer schnelleren Verarbeitungszeit führt.
- Fügen Sie der Originalseite einen Rahmen hinzu: Wenn diese Option festgelegt ist, wird ein Rahmen um die Ränder der Originalseite gezeichnet, wobei die zusammenfassenden Informationen außerhalb des Rahmens platziert werden
- Breite: Definiert die Breite der Kommentarfelder, die auf der rechten Seite angezeigt werden
- Höhe: Definiert die Höhe der Kommentarfelder, die auf der rechten Seite der Seite angezeigt werden.
Vergleichen Sie PDF-Bilddokumente
- Anmerkungen einbeziehen: Erfasst die visuellen Daten aus Anmerkungen und nimmt sie in den Vergleich auf
- Seiten automatisch abgleichen: Vergleicht ähnliche Seiten, auch wenn sie nicht in derselben Reihenfolge wie das andere Dokument sind.
Vergleichen Sie das PDF-Textdokument
- Text einbeziehen: Findet Unterschiede im Text, sowohl auf der Inhalts- als auch auf der Annotationsebene.
- Bilder einbeziehen: Findet Unterschiede in Bildern und ihren eingebetteten Eigenschaften.
- Anmerkungen einschließen: Findet Unterschiede bei Beschriftungszeichen und Anmerkungen.
- Farben markieren: Stellen Sie die Farben ein, die verwendet werden, um gelöschte, eingefügte und ersetzte Objekte hervorzuheben.
- Seiten automatisch zuordnen: Vergleicht ähnliche Seiten, auch wenn sie nicht in derselben Reihenfolge wie das andere Dokument sind.
Konvertierung Erweiterte Textwiederherstellung
- Gesamter Text: Wenden Sie eine fortschrittliche optische Texterkennungstechnik auf den gesamten Text innerhalb des Dokuments an.
- Nur Problemtext: Wenden Sie eine fortschrittliche optische Texterkennungstechnik nur auf den Text im Dokument an, für den dies erforderlich ist.
- Problemtext nicht korrigieren: Ignorieren Sie jeden erkannten problematischen Text.
- Sprache der Textwiederherstellung: Verbessern Sie die Wiederherstellungsgenauigkeit, indem Sie die Sprache des Dokuments angeben.
- Bildbasierte Dateien: Gescannte Dokumente werden mit OCR verarbeitet, um bildbasierten Text vor der Konvertierung zu erkennen.
Konvertierung Excel
- Tabellen ausgeben an: Wählen Sie zwischen der Konvertierung erkannter Tabellen in ein einzelnes oder mehrere Excel-Tabellen.
- Dateiformat: Wählen Sie, ob Sie alle PDF-Tabellen in .XLSX- oder .XML-Dateien konvertieren möchten.
Konvertierung Bilder extrahieren
- Extrahieren Sie Farbbilder als: Speichern Sie die extrahierten Farbbilder als den angegebenen Dateityp oder wählen Sie Optimal, damit die Bilder automatisch im am besten geeigneten Format gespeichert werden.
- Schwarzweißbilder extrahieren als: Speichern Sie extrahierte Schwarzweißbilder als angegebenen Dateityp, oder wählen Sie Optimal, damit die Bilder automatisch im am besten geeigneten Format gespeichert werden.
Konvertierung Klartext
- Klartext: Behalten Sie den Text in derselben Absatzstruktur wie das Originaldokument, oder löschen Sie die Struktur und exportieren Sie Text in Zeilen mit einer Reihe von Zeichen, die Sie hier angeben können.
- Kopf- und Fußzeilen: Konvertieren Sie den Text, der in den Kopf- und Fußzeilen der Original-PDF enthalten ist, oder schließen Sie ihn von der Konvertierung aus.
Konvertierung | Word& Rich Text Kopf- und Fußzeilen
- Erkennen und zurück zu Kopf- und Fußzeilen konvertieren: Erkennt automatisch Kopf- und Fußzeilen und wandelt diese in der exportierten Datei in Kopf- oder Fußzeilen um.
- Kopf - und Fußzeilen erkennen und löschen: Inhalte, bei denen es sich um Kopf- oder Fußzeileninformationen zu handeln scheint, werden nicht in die exportierte Datei aufgenommen.
- Erkennen Sie keine Kopf- und Fußzeilen: Inhalte, die als Kopf- oder Fußzeileninformationen erscheinen, werden in normale Inhalte umgewandelt und im Hauptteil des exportierten Dokuments platziert.
Konvertierung |& Word-Rich-Text-Bilder
- Automatische Verankerung: Ermitteln Sie automatisch die beste Methode zum Verankern von Bildern, basierend auf der Art des Inhalts in der PDF-Datei.
- Im Absatz verankern: Bilder werden am nächsten Absatz verankert, was die Bearbeitung von Inhalten erleichtert, da sich das Bild mit dem Absatz bewegt, wenn der umgebende Inhalt bearbeitet wird. Funktioniert gut mit der Layoutoption „Hochgradig editierbar (mit Layout)“.
- An Seite verankern: Ein Bild wird an einer festen Position innerhalb der exportierten Seite verankert, sodass es exakt mit der Position des Bildes auf der PDF-Seite übereinstimmt. Funktioniert gut mit der Layoutoption „Präzise Anordnung“.
- Nur Inline-Bilder konvertieren: Nur Bilder, die zwischen Wörtern und auf derselben Grundlinie wie Textzeile platziert sind, werden konvertiert. Andere Bilder werden nicht konvertiert.
Konvertierung |& Word-Rich-Text-Seitenlayout
- Hochgradig editierbar (mit Layout): Diese Option erzeugt eine Datei, die mäßig editierbar ist, wobei das Aussehen und Verhalten der ursprünglichen PDF-Datei beibehalten wird. Textformatierung, Grafiken und Absätze werden wiederhergestellt, und die Ausgabedatei ist in Spalten angeordnet, um die visuelle Genauigkeit zu gewährleisten.
- Sehr editierbar (einspaltig): Diese Option erzeugt eine Datei, die sich ideal für größere Struktur- oder Layoutänderungen am Dokument eignet. Textformatierung, Grafiken und Absätze wurden alle wiederhergestellt, aber beim Layout des Inhalts werden keine Spalten verwendet.
- Präzises Layout: Diese Option erzeugt eine Datei, die das Aussehen der PDF-Datei exakt wiedergibt, wobei Textfelder verwendet werden, um den Inhalt präzise zu gestalten. Diese Option kann in Situationen verwendet werden, in denen die visuelle Qualität der Datei von größter Bedeutung ist und nur geringfügige Änderungen am Inhalt erforderlich sind...
- Verwenden Sie einen benutzerdefinierten Zeichenabstand, um das ursprüngliche Layout beizubehalten: Nitro Pro fügt mehr als das standardmäßige einzelne Leerzeichen ein, um sicherzustellen, dass die Position des Texts auf der Seite so genau wie möglich ist.
- Automatisches Drehen von Seiten basierend auf der Textausrichtung: Wenn festgestellt wird, dass eine Seite Text mit einer nicht standardmäßigen Ausrichtung enthält, wird die Seite gedreht, um die horizontale Ausrichtung wiederherzustellen.
Konvertierung |& Rich-Text-Tabellen in Word
- Tabellen erkennen: Wenn diese Option aktiviert ist, werden Inhalte, die in Tabellen innerhalb der PDF-Datei organisiert sind, automatisch erkannt und in der exportierten Datei in Tabellen umgewandelt.
PDF aus HTML erstellen
- Kopf- und Fußzeile anzeigen: Wenn diese Option aktiviert ist, wird die Kopf-/Fußzeile angezeigt, die auf der gedruckten HTML-Ausgabe erscheinen würde
- Kopfzeilentext: Überschreiben Sie den Standard-Kopfzeilentext durch Ihren eigenen. Internet Explorer-Druckcodes können hier verwendet werden.
- Fußzeilentext: Überschreiben Sie den Standard-Fußzeilentext durch Ihren eigenen. Internet Explorer-Druckcodes können hier verwendet werden.
PDF aus Microsoft Excel erstellen
- Links konvertieren: Konvertiert alle aktiven Weblinks in aktive Hyperlinks in der PDF-Datei.
- Lesezeichen für jedes Blatt erstellen: Wenn gesetzt, wird der PDF-Datei ein Lesezeichen mit dem Namen jedes Blattes hinzugefügt.
- Seitengröße an Inhalt anpassen: Die PDF-Seitengröße wird so angepasst, dass der gesamte Inhalt auf einer Seite sichtbar ist
- Alle Blätter einbeziehen: Alle Blätter werden in die Konvertierung in PDF aufgenommen
PDF aus Microsoft Outlook erstellen
- Links konvertieren: Konvertiert alle aktiven Weblinks in aktive Hyperlinks in der PDF-Datei.
PDF aus Microsoft PowerPoint erstellen
- Links konvertieren: Konvertiert alle aktiven Weblinks in aktive Hyperlinks in der PDF-Datei.
- Erstellen Sie ein Lesezeichen für jede Folie: Falls gesetzt, wird der PDF-Datei ein Lesezeichen mit dem Namen jeder Folie hinzugefügt.
- Folien einrahmen: Jede Folie in der PDF-Datei wird mit einem Rahmen versehen
- Layout: Wählen Sie aus, wie die Folien in der PDF-Datei präsentiert werden sollen
PDF von Microsoft Publisher erstellen
- Links konvertieren: Konvertiert alle aktiven Weblinks in aktive Hyperlinks in der PDF-Datei.
Erstellen Sie ein PDF aus Microsoft Word.
- Links konvertieren: Konvertiert alle aktiven internen Links und Weblinks in aktive Links in der PDF-Datei
- Überschriften in Lesezeichen umwandeln: Falls gesetzt, werden Word-Überschriften aus dem Dokument verwendet, um einen Lesezeichenbaum in der PDF-Datei zu erstellen
Auftritte mit digitalen Signaturen
Your digital signatures can be easily customized to make just the information you want to share visible and used to display your physical signature, a corporate logo, or whatever other graphic you’d like to appear alongside your signature.
Zeitstempelserver für digitale Signaturen
Für zusätzliche Sicherheit können digitale Signaturen einen Zeitstempel von einer unabhängigen, vertrauenswürdigen Stelle enthalten. Nitro Pro ist in der Lage, einen Zeitstempelserver zu verwenden, um sicherzustellen, dass der Zeitstempel präzise und sicher ist, da die Systemuhr von einem Benutzer geändert werden kann.
Formulare
- Automatisch Feldwerte berechnen: Ein PDF-Formular, das viele komplexe und voneinander abhängige Formularberechnungen enthält, kann die Leistung eines PDF-Viewers beeinflussen. Wenn Sie diese Art von Formular regelmäßig verwenden oder wissen, dass Sie im Begriff sind, ein solches Formular auszufüllen, sollten Sie erwägen, diese Einstellung zu deaktivieren
- Markieren Sie Formularfelder: Ein PDF-Formular kann für Leute schwierig zu verwenden sein, da nicht immer sichtbar ist, welche Bereiche der Datei ausgefüllt werden müssen. Wenn diese Einstellung aktiviert ist, werden jedes Mal, wenn ein Formular in Nitro Pro geöffnet wird, alle Formularfelder mit einer Hintergrundfarbe angezeigt.
- Markierungsfarbe: Die Farbe, die verwendet wird, wenn das Markieren von Formularfeldern aktiviert ist
- Erforderliche Feldfarbe: Die Farbe, die verwendet wird, um Felder zu kennzeichnen, die ausgefüllt werden müssen, wenn die Option „Formularfelder hervorheben“ aktiviert ist.
- Doppelklick auf Formularfelder: Beim Entwerfen von Formularen gibt es zwei verschiedene Möglichkeiten, auf wichtige Eigenschaften und Darstellungseinstellungen zuzugreifen: über das Kontext-Menüband „Eigenschaften“ (oben auf dem Bildschirm) oder über das Eigenschaften-Dialogfeld (das als separates Fenster geöffnet wird). Mit dieser Einstellung können Sie wählen, welche Methode verwendet wird, wenn Sie auf ein Formularfeld doppelklicken, um es zu bearbeiten.
Allgemein
- Standardprogramme festlegen: Windows verwendet Nitro Pro als Standardprogramm zum Öffnen von PDF-Dateien
- Anwendungsstatus speichern: Alle PDF-Dateien, die zum Zeitpunkt der unerwarteten Beendigung geöffnet wurden, werden auf der Grundlage des zuletzt gespeicherten Status wiederhergestellt
- Das Handwerkzeug kann Text und Bilder auswählen: Ermöglicht dem Handwerkzeug, alle Arten von Dokumentinhalten auszuwählen
- Wählen Sie Bilder vor Text aus...: Wenn das Dokument Text und Bilder enthält, die sich überschneiden, wird das Bild zuerst ausgewählt
- Text ohne Formatierung kopieren: Kopiert Text ohne Formatierungsmerkmale in die Zwischenablage
- Text mit Formatierung kopieren: Behält die Textformatierung bei, wenn sie in die Zwischenablage kopiert wird
- Verwenden Sie immer die letzten Standorte... Die Dialoge „Öffnen“ und „Speichern unter“ merken sich den letzten Ordner, auf den sie zugegriffen haben (gilt nicht für Worksite und Swiftwriter)
Identity
Speichern Sie Ihre persönlichen Daten, die automatisch zum Ausfüllen von Feldern wie den Annotationsdetails verwendet werden können
Internetzugang
- Lassen Sie mich eine Liste vertrauenswürdiger Websites angeben: Zugriff gewähren oder verweigern, wann immer eine PDF-Datei versucht, eine Verbindung zum Internet herzustellen
- Alle Websites zulassen: Allen PDF-Dateien wird bedingungsloser Zugang zum Internet gewährt
- Alle Websites blockieren: Der Internetzugang wird verweigert, wenn eine PDF-Datei versucht, eine Verbindung herzustellen.
- Zugriff auf die folgenden Websites...: Geben Sie die Adresse einer Website ein und klicken Sie auf Zulassen, um ihr bedingungslosen Webzugriff zu gewähren
- Bearbeiten: Wählen Sie eine Website-Adresse in der Ausnahmeliste aus und klicken Sie dann auf Bearbeiten, um die Adresse zu ändern
- Löschen: Wählen Sie eine Website-Adresse in der Ausnahmeliste aus und klicken Sie dann auf Löschen, um sie aus dem Access Manager zu entfernen.
- Fragen Sie immer: Für PDF-Dateien, die eine Verbindung zu Websites herstellen, die nicht im Access Manager definiert sind, ist eine Genehmigung erforderlich.
- Zugriff blockieren: PDF-Dateien wird der Zugriff verweigert, wenn eine Verbindung zu Websites hergestellt wird, die nicht im Access Manager definiert sind
Internet Explorer-Add-ons
Nitro Pro ermöglicht das Festlegen von Standard-Internet Explorer-Add-Ons in den Nitro Pro-Einstellungen. Internet Explorer bietet eine solche Option nicht.
- Stellen Sie das Nitro Pro-Add-on als Standard-PDF-Viewer in Internet Explorer ein: Wenn Sie diese Option festlegen, werden standardmäßig PDF-Dokumente im Nitro Pro Internet Explorer-Add-on geöffnet.
- Legen Sie das Adobe Acrobat-Add-on als Standard-PDF-Viewer im Internet Explorer fest: Wenn Sie diese Option festlegen, werden PDF-Dokumente standardmäßig im Adobe Acrobat IE Add-on geöffnet. Benutzer müssen Adobe Acrobat installiert haben.
JavaScript
- JavaScript deaktivieren: Einige PDF-Dokumente enthalten eingebettetes JavaScript, das Sicherheitslücken auslösen kann. Wählen Sie das Kontrollkästchen JavaScript deaktivieren aus, um JavaScript aus Sicherheitsgründen zu deaktivieren oder um die IT-Richtlinien Ihres Unternehmens einzuhalten.
Maßnahme
- Kalibrierungsoptionen: Markieren Sie das Kontrollkästchen, um die Meldung zu deaktivieren, die vor dem Kalibrierungsvorgang angezeigt wurde
- Einrasten: Definieren Sie die Punkte und Pfade, an denen der Mauszeiger ausrichten soll
Benachrichtigungen
- WebDAV-bezogene Benachrichtigungen anzeigen: Zeigt eine Meldung an, wenn Netzwerkprobleme das Öffnen und Verarbeiten der PDF-Datei beeinträchtigen
- Benachrichtigung anzeigen, wenn das Dokument Formularfelder enthält: Zeigt eine Meldung an, wenn Sie ein PDF-Dokument mit interaktiven Formularfeldern öffnen
- Eine Benachrichtigung anzeigen, wenn JavaScript erkannt wird, aber in den Einstellungen deaktiviert ist: Zeigt eine Meldung, die Sie daran erinnert, JavaScript zu aktivieren, um auf die skriptbasierten Funktionen einer PDF-Datei zuzugreifen.
- Benachrichtigung anzeigen, wenn das Dokument zertifiziert ist: Zeigt eine Meldung an, wenn Sie ein zertifiziertes PDF-Dokument öffnen
- Benachrichtigung anzeigen, wenn das Dokument gesichert ist: Zeigt eine Meldung an, wenn Sie ein PDF-Dokument öffnen, das Sicherheitseinschränkungen enthält.
- Benachrichtigungen zur Schrifteinbettung anzeigen: Zeigt Informationen zur Schrifteinbettung an, wenn Text bearbeitet wird
- Benachrichtigungen mit eingeschränkter Schriftart anzeigen: Zeigt Informationen zu Schrifteinschränkungen bei der Textbearbeitung an
- Erläuterungstext oben in den Dialogen anzeigen Zeigt die Textbeschreibungen an, die in der Kopfzeile verschiedener Dialoge erscheinen
OCR
- Bildfehler korrigieren: Richten Sie jeden Text, der auf dem Dokument schief ist (normalerweise aufgrund eines falsch ausgerichteten Dokuments beim Scannen).
- Verwenden Sie einen festen Schwellenwert: Beim Schwellenwert wird das Histogramm eines Bildes analysiert, um den Text vom Hintergrund zu unterscheiden. Ein fester Schwellenwert wendet den gleichen Grenzwert auf das gesamte Bild an, anstatt den Text dynamisch zu finden. Die Prozentwerte geben den Punkt an, an dem der Kontrast zwischen Schwarz und Weiß ideal ist, um Text zu erkennen, wobei0% komplett dunkel und100% vollständig weiß ist. Diese Einstellung wird empfohlen, wenn ein Bild verschiedene Hintergrundfarben oder einen Hintergrund enthält, der sich in der Schattierung oder dem Farbverlauf unterscheidet. Für gängigere OCR-Operationen wird empfohlen, die feste Schwellenwerteinstellung zu deaktivieren
- Textausrichtung erkennen: Korrigieren Sie Seiten automatisch, wenn sie in einem Winkel von90180, oder270 Grad gedreht werden
- Glattes Farbbild: Reduzieren Sie die Farben des Bildes, um die JPEG-Kompressionsartefakte zu entfernen und die Erkennung zu erleichtern
- Sprache: Wählen Sie die Sprache aus, die für die Texterkennung verwendet wird
- Qualität:
- Downsampling von Bildern: Als Teil des OCR-Prozesses können Sie die Auflösung Ihrer gescannten Bilder reduzieren, um die Größe des resultierenden PDF-Dokuments zu verringern. Ein Downsampling wird die Lesbarkeit Ihres Dokuments verringern
- Bildkomprimierungsfaktor. Je mehr ein Bild komprimiert ist, desto kleiner ist die Dateigröße des Ausgabe-PDF.
Page View
- Standardseitenansicht: Geben Sie an, wie Seiten für PDF-Dateien ohne vordefinierte Seitenansicht angezeigt werden
- Standardzoom: Geben Sie die Zoomstufe für PDF-Dateien ohne vordefinierte Vergrößerung an
- Ignorieren Sie die Linienstärken: Alle Linien in einer PDF-Datei werden mit der minimalen Linienstärke gerendert, um die Anzeigequalität zu verbessern
- Dünne Linien verbessern: Alle Linien in einer PDF-Datei werden durch perfekte Pixelausrichtung verbessert und nicht durch Antialiasing.
- Ignorieren Sie Seitenrotationen für Kopf-, Fuß- oder Wasserzeichen: Wenn die übergeordnete Seite gedreht wird, behalten Kopf-, Fuß- oder Wasserzeichen ihre ursprüngliche Ausrichtung
Plugin Manager
- Plugin-Manager: Diese Liste ermöglicht es Ihnen, Plugin-Erweiterungen für Nitro Pro zu aktivieren oder zu deaktivieren
QuickSign
- QuickSign-Bild in Schwarzweiß konvertieren: Als QuickSign-Signaturen importierte Bilder werden automatisch in Schwarzweiß konvertiert.
Rechtschreibprüfung
- Rechtschreibprüfung aktivieren: Rechtschreibfehler werden hervorgehoben und es werden Korrekturvorschläge für den gesamten Text gemacht, einschließlich Anmerkungen
- Standardsprache festlegen: Legen Sie die Standard-Wörterbuchsprache fest, die verwendet wird, um den Text auf Rechtschreibung zu überprüfen.
Units and Grid
- Standardeinheiten: Geben Sie die von Tools verwendete Standardmaßeinheit an, zum Beispiel Seitenränder
- Raster anzeigen: Ein Raster über dem Dokumentansichtsbereich ein- oder ausblenden
- An Raster ausrichten: Wenn Sie Objekte wie Haftnotizen und Text neu positionieren, können sie sich automatisch an der nächstgelegenen Rasterlinie ausrichten
- Farbe der Rasterlinie: Geben Sie eine Farbe für die Linien des Rasters an
- Rasterabmessungen: Geben Sie die Abmessungen des Rasters an (Höhe, Breite, Versatz, Unterteilungen)
TIPP: Sie können die Maßeinheit für die Rasterwerte ändern, indem Sie die Einstellung Standardeinheiten ändern, die sich auch im Abschnitt Einheiten und Raster befindet.