Mit dem Kopf& - und Fußzeilen-Tool können Sie Text, Bilder und andere PDF-Dateien in eine oder mehrere Seiten eines PDF-Dokuments einfügen. Sie haben die volle Kontrolle über die Position, Größe, Opazität und andere Eigenschaften Ihrer Kopf- und Fußzeilen, und Sie können sie zur Wiederverwendung speichern. Sie können auch Kopf- und Fußzeilenprofile importieren und exportieren, um sie mit anderen Personen zu teilen. Kopf- und Fußzeilenprofile enthalten eine oder mehrere Kopf- und Fußzeilen.
Zu den häufigsten Verwendungen von Kopf- und Fußzeilen gehören:
- Dynamischer Text: Automatisches Einfügen dynamischer Informationen wie Seitenzahlen, Autor, Dokumenttitel, Datum und Uhrzeit
- Überschriften: Fügen Sie den Titel, Kapitel und Datumsinformationen des Dokuments ein
- Fußzeilen: Fügen Sie Seitennummerierung, Datums- und Uhrzeitinformationen ein
Um alle verwalteten Kopf- und Fußzeilen aufzulisten:
- Klicken Sie auf der Registerkarte Seitenlayout in der Gruppe Seitenmarken auf Kopfzeile und& Fußzeile. Das Dialogfeld „Kopf- und &Fußzeilen verwalten“ wird angezeigt.

- Eine Liste der Kopf- und Fußzeilenprofile finden Sie im Abschnitt Profil auswählen. Profile können mehr als eine Kopf- und Fußzeile enthalten.

- Um alle Kopf- und Fußzeilen in einem Profil zu sehen, klicken Sie auf die Schaltfläche + neben dem Profil
So verwalten Sie Profile und konfigurieren das Menü Auf Dokument anwenden:
- Klicken Sie auf der Registerkarte Seitenlayout in der Gruppe Seitenmarken auf Kopfzeile und& Fußzeile. Das Dialogfeld „Kopf- und &Fußzeilen verwalten“ wird angezeigt.

- Eine Liste der Kopf- und Fußzeilenprofile finden Sie im Abschnitt Profil auswählen. Führen Sie eine der folgenden Aktionen aus:
- Um ein Profil umzubenennen, doppelklicken Sie darauf und geben Sie einen neuen Namen ein
- Um ein neues Profil zu erstellen, klicken Sie auf Neues Profil. Ein neues Profil erscheint unten in der Profilauswahlliste. Geben Sie einen Namen für das Profil ein.
- Die Reihenfolge dieser Liste bestimmt die Reihenfolge der Profile im Menü Auf Dokument anwenden. Wenn Sie ein neues Kopf- und& Fußzeilenprofil hinzufügen, wird es am Ende der Liste Profil auswählen hinzugefügt und oben in das Menü Auf Dokument anwenden eingefügt.
- Um ein Kopf- und Fußzeilenprofil zu löschen, wählen Sie ein Profil aus und klicken Sie auf Löschen

- Um ein Kopf& - und Fußzeilenprofil auf Ihr PDF-Dokument anzuwenden und das Dialogfeld „Kopf- und &Fußzeilen verwalten“ zu schließen, wählen Sie ein Profil aus und klicken Sie auf Anwenden.
Um einem Profil eine neue Kopf- oder Fußzeile hinzuzufügen
- Klicken Sie auf der Registerkarte Seitenlayout in der Gruppe Seitenmarken auf Kopfzeile und& Fußzeile. Das Dialogfeld „Kopf- und &Fußzeilen verwalten“ wird angezeigt.

- Wählen Sie ein Profil in der Liste Profil auswählen aus und klicken Sie auf Hinzufügen. Wählen Sie eine Art von Kopf- oder Fußzeile aus:
- Text: Geben Sie Text für Ihre Kopf- oder Fußzeile ein.
- Bild: Verwenden Sie ein Bild, um es als Kopf- oder Fußzeile für Ihre Seiten zu verwenden.
- PDF: Importieren Sie eine PDF-Datei, um sie als Kopf- oder Fußzeile zu verwenden.
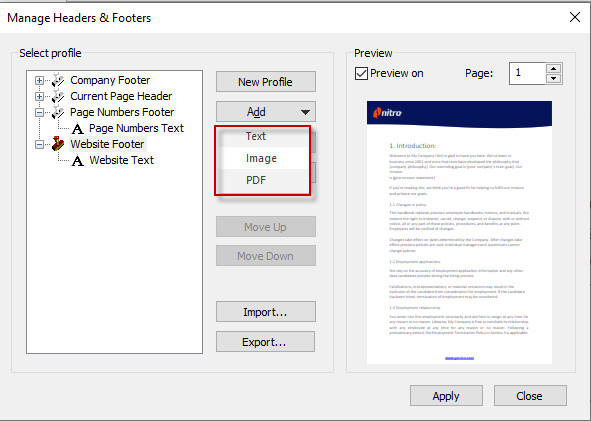
- Konfigurieren Sie die Eigenschaften für Ihre Kopf- oder Fußzeile:
- Geben Sie im Feld Kopf- und Fußzeilenname einen Namen für Nitro Pro ein, der in Listen und Menüs verwendet werden soll. Dieser Name kann sich von dem Text unterscheiden, der in einer Kopf- oder Fußzeile Ihres PDF-Dokuments erscheint.
- Geben Sie an, ob es sich um ein Overlay (über einem beliebigen Inhalt, wie Text) oder um ein Underlay (im Hintergrund, hinter jedem Inhalt) handelt.
- Andere Optionen für die Farbe, den Hintergrund und die Platzierung der Kopf- oder Fußzeile.
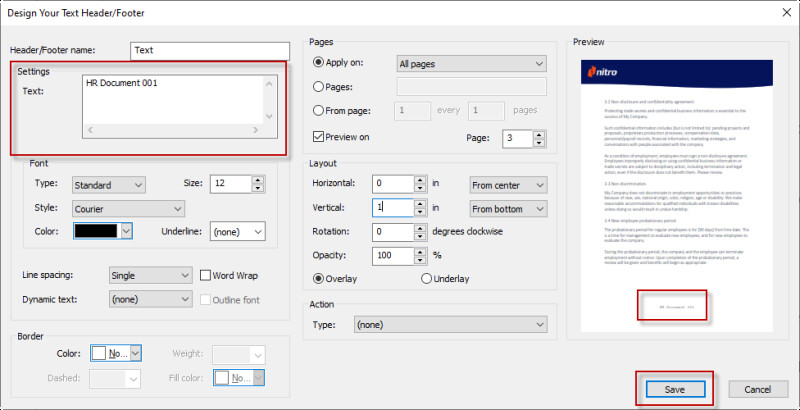
- Klicken Sie auf Speichern, um die neue Kopf- oder Fußzeile zum ausgewählten Profil hinzuzufügen.
Tipp: Sie fügen mehrere Kopf- und Fußzeilenobjekte zu einem Profil hinzu.
Um ein Kopf- oder Fußzeilenprofil zu importieren oder zu exportieren:
- Klicken Sie auf der Registerkarte Seitenlayout in der Gruppe Seitenmarkierungen auf Kopfzeile und& Fußzeile. Das Dialogfeld „Kopf- und& Fußzeilen verwalten“ wird angezeigt.
- Führen Sie eine der folgenden Aktionen aus:
- Um ein Kopf- oder Fußzeilenprofil zu exportieren, wählen Sie ein Profil in der Liste Profil auswählen aus und klicken Sie auf Exportieren. Speichern Sie die Profile als NXP-Datei.
- Um ein Kopf- oder Fußzeilenprofil zu importieren, klicken Sie auf Importieren. Wenn Sie eine NXP-Datei importieren, wird das neue Profil am Ende der Profilliste hinzugefügt.
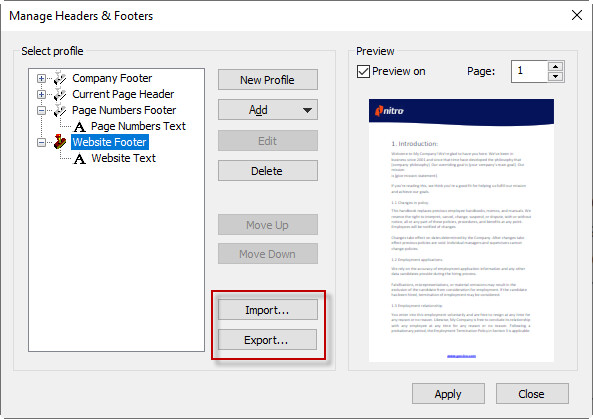
Tipp: Bilder, die einem Kopf& - und Fußzeilenprofil zugeordnet sind, werden nur referenziert und nicht exportiert.
Um eine Kopf- oder Fußzeile in Ihr PDF-Dokument einzufügen:
- Klicken Sie auf der Registerkarte Seitenlayout in der Gruppe Seitenmarken auf den Pfeil unter Kopf- und& Fußzeile und wählen Sie Auf Dokument anwenden
- Ein Menü listet alle Kopf- oder Fußzeilenprofile auf. Wählen Sie ein Profil aus der Liste aus, um es auf Ihr PDF-Dokument anzuwenden
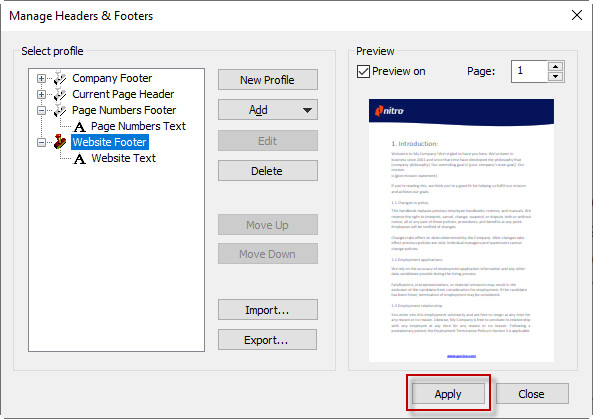
Hinweis: Wenn Sie eine textbasierte Kopf- oder Fußzeile einfügen, wird diese möglicherweise nicht richtig angezeigt, wenn der Empfänger nicht dieselbe Schriftart auf seinem System installiert hat. Wenn Sie sich nicht sicher sind, welche Schriften Ihre Empfänger verwenden, verwenden Sie Standardschriften wie Times-Roman, Courier, Helvetica oder Symbol. Weitere Informationen finden Sie unter Eingebettete Schriftarten.
Um alle Kopf- und Fußzeilen aus einem Dokument zu entfernen:
- Klicken Sie auf der Registerkarte Seitenlayout in der Gruppe Seitenmarken auf den Pfeil unter &Kopfzeilen-Fußzeile und wählen Sie &Kopfzeilen-Fußzeilen entfernen
- Es erscheint ein Dialogfeld, in dem Sie aufgefordert werden, zu bestätigen, dass Sie alle Kopf- und Fußzeilen entfernen möchten. Klicken Sie auf OK.

Tipp: Um eine bestimmte Kopf- oder Fußzeile aus einem Dokument zu entfernen, wählen Sie sie mit dem Bearbeitungswerkzeug aus, klicken Sie dann mit der rechten Maustaste darauf und wählen Sie Löschen aus dem Menü.